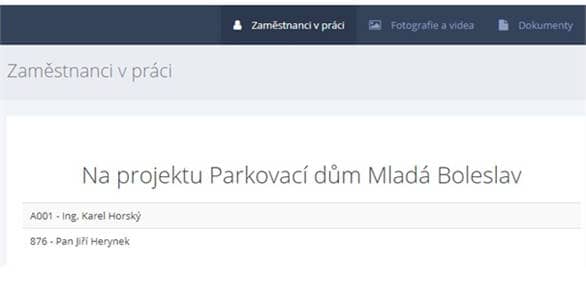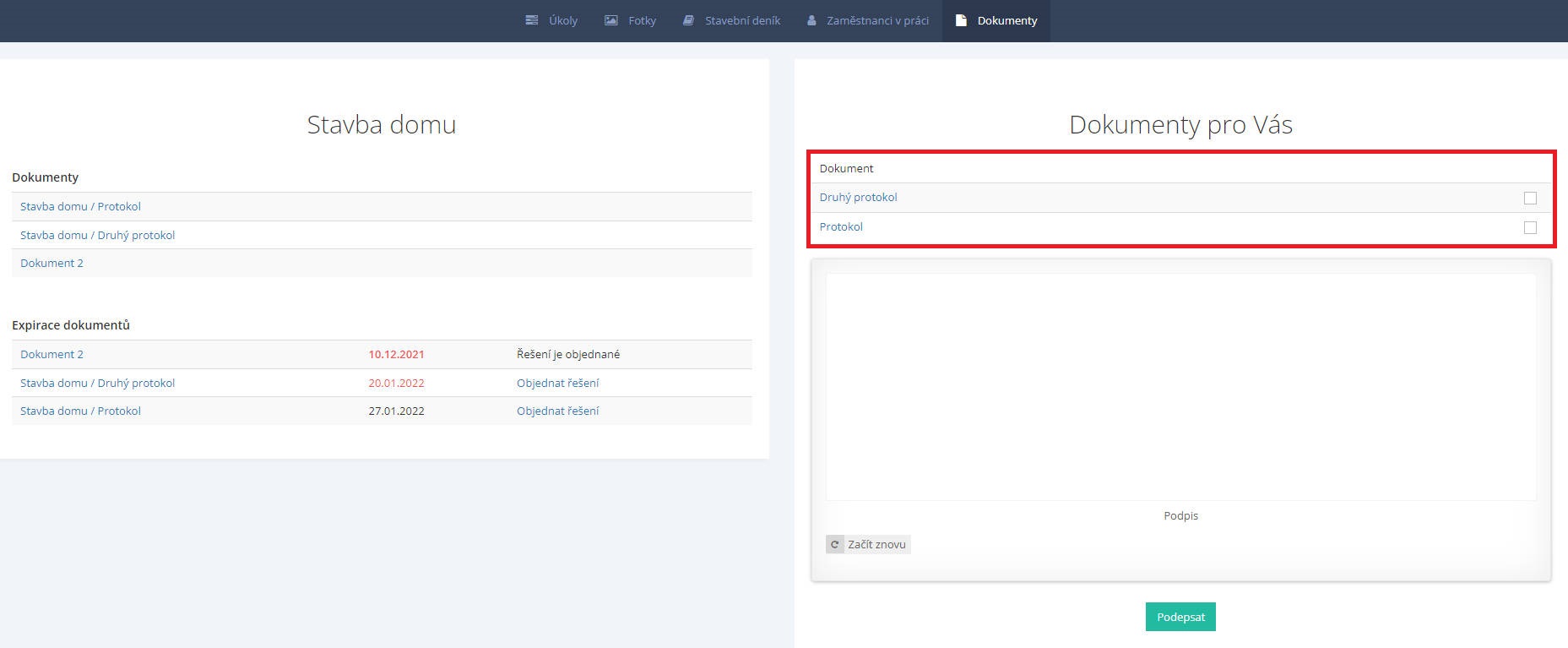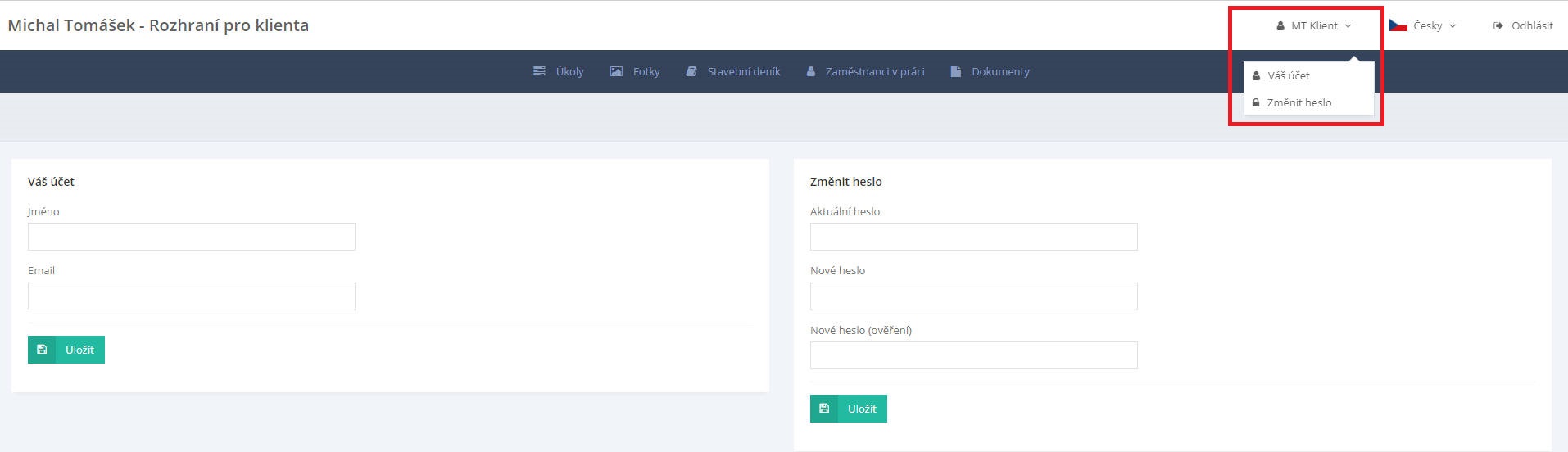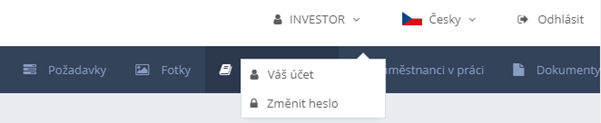Klienti
Agenda Klienti
V této agendě spravujete jednotlivé přístupy klientů, investorů či dozoru. Jednotnou správu přístupů a nastavení se provádí pomocí Klientských rolí. Klient a jeho zástupce mají pro nahlížení do Stavebního deníku své vlastní přístupy, přihlašovací údaje. V případě ztráty hesla je možné a aplikace heslo odeslat na e-mail pomocí tlačítka "Odeslat nové heslo na email 
Přístup klienta
Klient projektu má přístup k datům prostřednictvím vlastních přístupových údajů. V aplikaci může zástupce klienta data číst, například fotografie z provádění stavby, zadávat úkoly a podepisovat dokumenty.
Před založením klienta je třeba nejdříve vytvořit klientskou roli, kde se vymezí přístupy klienta ve stavebním deníku a jeho záznamech.
Založení klientské role
Role určuje rozsah přístupů a dostupnost informací. Nastavení role také určuje rozsah úprav jednotlivých částí, ve smyslu čtení či editace. Přístup klienta, resp. jeho uživatelů, do systému je vázán přihlašovacím jménem a heslem. Pro různé zástupce klienta můžete vytvořit různě nastavené role.
Příklad: Jan Novák, zástupce klienta má umožněn zápis a editaci dokumentů. Další zástupce klienta navíc může dokumenty odstranit.
- V agendě “Projekty” vyberte v roletovém menu “Klient”.
- Stiskněte tlačítko “Klientská role”.
- Zapište “Název” role. Tento údaj je povinný.
- V zobrazeném formuláři pokračujte zatržením rozsahu oprávnění a přístupů k jednotlivým částem záznamu Stavebního deníku.
- Stavební deník / Denní záznamy
- Zobrazení – umožňuje klientovi náhled do denních záznamů stavebního deníku
- Editace – umožňuje klientovi se vyjadřovat k denním záznamům (dle zákona jen do 3 dnů od založení záznamu)
- Uzamčení záznamu podpisem – umožňuje klientovi uzamknout denní záznam podpisem
- Dokumenty
- Zobrazení – umožňuje klientovi zobrazit dokumenty připojené k danému projektu
- Fotografie
- Zobrazení – umožňuje klientovi zobrazit fotografie připojené k danému projektu
- Úkoly
- Zobrazení – umožňuje klientovi zobrazit úkoly připojené k danému projektu
- Vytvoření – umožňuje klientovi zadávat úkoly uživatelům připojeným k danému projektu
- Zaměstnanci v práci
- Zobrazení – umožňuje klientovi vidět na nástěnce právě aktivní zaměstnance na projektu
- Stavební deník / Denní záznamy
- Dokončete stisknutím tlačítka
. Chcete-li pokračovat přidáním dalšího záznamu, stiskněte tlačítko
.
Tip: Při kombinaci nastavení pole “Denní záznamy – Zobrazení - Ano” + “Editace - Ne” se záznamy zobrazí klientovi pouze ve formátu PDF.
Odstranění klientské role
- V agendě “Projekty” vyberte v roletovém menu “Klienti”.
- Stiskněte tlačítko
.
- Zaměřte řádek, který má být vymazán.
- Stiskněte tlačítko “Smazat záznam
”.
- Potvrďte hlášení aplikace stisknutím tlačítka “Ano, potvrdit”.
Roli máme aktivní, přejdeme tedy k založení samotného klienta.
Založení záznamu Klient
- V agendě “Projekty” vyberte v roletovém menu “Klient”.
- Stiskněte tlačítko
.
- V zobrazeném formuláři vyplňte pole: “Jméno”, “E-mail”.
- Výběrem z roletového menu vyberte klientskou roli v kolonce “Role”.
- Ve druhém sloupci pokračujte přiřazením projektu. V poli “Projekty” stiskněte tlačítko “Přidat položku”.
Pozor: Bez přiřazení k projektu nebude mít klient data k dispozici.
- V poli se zobrazí seznam aktivních projektů, které máte v systému založené. Klient může být přiřazen k více projektům.
- Na záložce “Dokumenty” je dostupný výpis všech dokumentů, které se zobrazují klientovi.
- Dokončete stisknutím tlačítka
.
Odeslání přístupových údajů klientovi
Přístupové údaje jsou klientovi odeslány automaticky po založení záznamu. V případě potřeby je možné ručně vyvolat akci opakovaného odeslání přihlašovacích údajů.
- V agendě "Projekty / Klienti" zaměřte řádek klienta, jemuž mají být údaje odeslány.
- Na konci řádku klikněte na tlačítko “Odeslat nové heslo na email
”.
Úprava záznamu klienta
Úpravu záznamu klienta obvykle nastavujete v okamžiku, kdy s klientem zahajujete nový projekt nebo chcete upravit e-mailovou adresu pro komunikaci.
- V agendě “Klienti” zaměřte řádek klienta.
- Stiskněte tlačítko “Upravit záznam
” .
- Doplňte či upravte požadované informace.
- Nový projekt připojte stisknutím tlačítka
.
- Dokončete stisknutím tlačítka
.
Pozor: Nový projekt, který chcete propojit s klientem musí být nejdřív založený v modulu projekt.
Klientské rozhraní
Z této části aplikace mohou účastníci procesu spolu komunikovat, předávat požadavky, číst a podepisovat záznamy ve stavebním deníku.
Aplikace je přehledně rozdělena do agend:
Úkoly
Úkoly jsou těžištěm pro komunikaci s dodavatelem. Z tohoto místa zadáváte nové úkoly a připomínky. Atraktivní způsob zadání požadavku úkolu nabízí fotografie. Klient či jeho správce se mohou vyjádřit ke konkrétní fotografii s požadavkem úkolem na změnu či opravu předmětu díla.
Fotky
Výběr fotografií pořízených zaměstnanci na stavbě při realizaci projektu. Tyto fotografie jsou přes dodavatelské rozhraní postoupeny klientovi. Máte tak perfektní přehled o průběhu stavebních prací. Jakmile jsou zpracovány nové fotografie a odeslány klientovi, přijde vám informační mailová notifikace.
Stavební deník
Stavební deník, denní záznamy jsou těžištěm informací. Klient má v tomto místě přehled o dění na stavbě, provedených kontrolách, zkouškách a jaké problémy se právě řeší. K zápisům může doplňovat vlastní poznámky.
Zaměstnanci v práci
Okamžitý přehled o zaměstnancích, kteří načetli příchod na stavbu buď pomocí mobilní aplikace nebo je záznam zaregistrován administrátorem aplikace.
Dokumenty
Část aplikace Dokumenty se využívá jako místo pro předávání, schvalování a podpis dokumentů. Výběr typu dokumentu není omezen. Může se jednat např. o objednávku, schválení rozpočtu víceprací apod. v různých formátech.
Klient
Přehlednost aplikace a jednoduchost ovládání Vám umožní mít stále aktuální přehled o dění na stavbě. Veškerá data Vám jsou dostupná on-line z webového prohlížeče. Data jsou dostupná klientovi a uživatelům, kterým klient umožnil přístup pomocí vlastních přihlašovacích údajů.
Získáváte okamžitý přehled o počtu řemeslníků, mechanizaci a provedených pracích na stavbě. Klient může zadávat požadavky na zhotovitele díla, revidovat a podepisovat smlouvy a pochopitelně tím nejdůležitějším úkonem je podpis deníku.
Zásadní agendy
- Úkoly
- Fotky
- Stavební deník
- Zaměstnanci v práci
- Dokumenty
Přihlášení do aplikace
Administrátor aplikace založí váš projekt a spolu s ním také vygeneruje vaše přihlašovací údaje. Tyto údaje Vám byly systémem zaslány na uvedený kontaktní email.
Rozsah a šíře zobrazovaných informací určuje tzv. Klientská role. Nastavení klientských rolí je v kompetenci správce systému.
Přehled základních modulů aplikace v rozhraní klienta
Úkoly
Agenda Úkoly poskytuje jednoduchý nástroj na tvorbu úkolů na zhotovitele. Nástěnka Úkolů přehledně zobrazuje úkoly podle stavu, např. “Nové” či “Řeší s”, “Vyřešeno”.
Současně také máte přehled, kdo které úkoly vytvořil.
Přidání nového úkolu
- V agendě “Úkoly” stiskněte tlačítko “Vytvořit úkol”.
- V poli “Úkol” vypište podrobný popis požadované změny či úkonu.
- Zkontrolujte přiřazení úkolu ke konkrétnímu projektu.
- Výběrem z kalendáře vyberte požadovaný termín a čas dokončení.
- Připojte soubory (např. fotografii nebo dokument).
- Dokončete stisknutím tlačítka
.
Tip: Při návštěvě stavby jste vyfotili závadu? Zadejte nový úkol na opravu a soubor s fotografií připojte jako přílohu.
Komunikace nad rozpracovanými úkoly
Úkol a jejich vznik je iniciován různými osobami. Klient vznese svůj úkol tím, že jej přidá ve svém rozhraní. K úkolu připojí např. přílohu. Spolu s textovou poznámku odešle úkol na zhotovitele. Jakmile se stav úkolu změní na “Řeší se“, odchází vám (zástupci klienta) aktualizace.
Záznam přijatého úkolu spolu s obrazovou přílohou bude mít takovou podobu:
- Přílohy je možné pohodlně zobrazit a na úkol odpovědět zápise v poli pro poznámky. Případně můžete opět vložit přílohu.
- Dokončíte stisknutím tlačítka “Odeslat”.
Fotografie
Agenda přehledně zobrazuje veškeré fotografie pořízené během realizace díla. Snímky jsou pořizovány zaměstnanci na stavbě. Následně jsou ze systému odeslány do vašeho rozhraní. Pomocí snímku můžete odeslat požadavek na změnu, výtku či opravu. Fotografie, které se zobrazují v této části aplikace, jsou součástí záznamu deníku.
Poznámka: Dostali jste upozornění o dostupnosti a nahrání nových fotografií mailem? Jakmile Vám přibydou nové záznamy (fotografie a videa) do aplikace, systém vám pošle notifikaci e-mailem.
Zadání úkolu z fotografie
Při prohlížení fotografií, nahraných na stavbě, si můžete všimnout závady. Přímo z této fotografie jste schopni poslat úkol na opravu.
- V menu “Fotky” otevřete fotografie, kliknutím snímek otevřete.
- V levé dolní části zvětšené fotografie klikněte na pole “Odeslat úkol k této fotografii” pro zadání požadavku.
- V zobrazeném formuláři vyplňte pole:
- Popis požadavku úkolu
- Zvolte termín a čas dokončení úkolu
- Dokončete stisknutím tlačítka
.
Stavební deník
Přehled deníků
Barevné zvýraznění záznamů Vám rychle poskytne přehled o nedokončených (nepodepsaných) záznamech.
Čtení záznamu
Otevření záznamů je možné dvojím způsobem: stisknutím tlačítka “Zobrazit záznam” nebo kliknutím myši na příslušný řádek.
Jednotlivé části zápisu v deníku jsou reprezentovány zvýrazněným panelem. Stisknutím tlačítka “+” je možné detail otevřít a záznamy číst. Pole pro záznam poznámek klienta k průběhu stavby či vykonávaným pracím je v závěru formuláře.
Doplnění poznámky do deníku
- Zaměřte podle data řádek reprezentující záznam, který chcete upravit.
- Stiskněte tlačítko “Zobrazit záznam
”.
- V otevřeném formuláři přejdete na pole “Klient”.
- Stisknutím tlačítka “+” otevřete detail pole.
- Vyplňte do textového pole svůj komentář.
- Dokončete stisknutím tlačítka “Odeslat”. Provedená poznámka se v denním záznamu červeně zvýrazní.
Poznámka klienta je po odeslání doplněna jménem a rolí uživatele/zástupce klienta.
Připojení přílohy denního záznamu
- V záložce denního záznamu “Klient” otevřete popisové pole a stiskněte myší do části “Drop files to upload”.
- Zvolte přílohu z umístění ve vašem počítači.
- Dokončete stisknutím tlačítka “Uložit”.
Podpis deníku a denních záznamů
Barvené zvýraznění záznamů v deníku:
- Červené zvýraznění – nepodepsaný záznam
- Bílé zvýraznění – podepsaný záznam klientem
U podepsaného denního záznamu se zobrazuje jak podpis klienta, tak podpis stavbyvedoucího.
Podepsání záznamu jednotlivě
- Zaměřte podle data řádek reprezentující záznam, který chcete podepsat.
- V levé části formuláře pomocí myši podepište záznam.
- Nepodaří-li se dokončit podpis, vymažte podpisové pole stisknutím tlačítka “Začít znovu”.
- Stiskněte tlačítko “Uložit”. Záznam bude doplněn příznakem Klient.
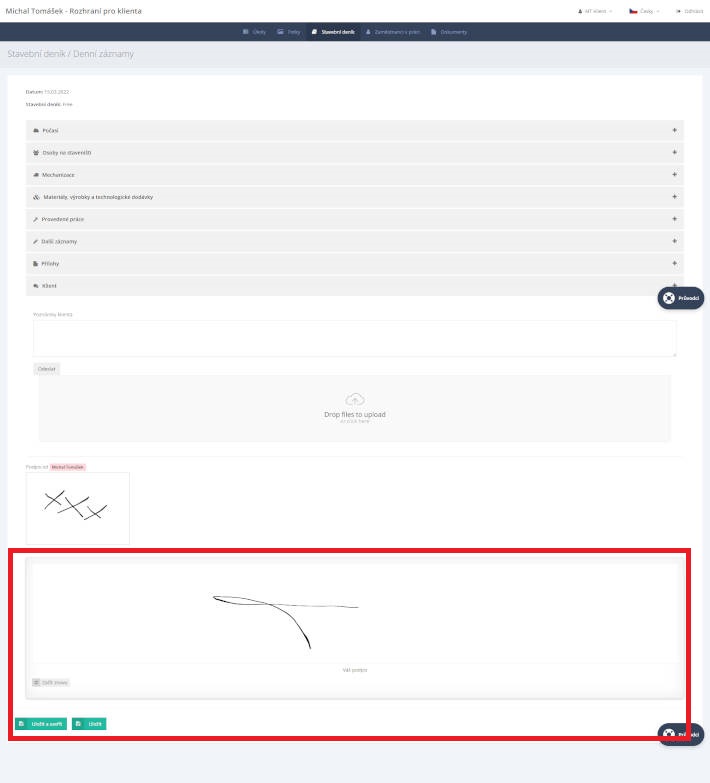
Podepsání záznamu hromadně
Hromadné podepisování záznamů se obvykle provádí s týdenní periodou.
- V otevřené agendě “Přehled deníků” vyberte příslušný deník. Pokud disponujete pouze jedním deníkem, otevře se ihned.
- V pravé části formuláře stiskněte tlačítko “Podepsat vše”.
Tisk záznamu
Export jednoho denního záznamu. Výstup je dokončen ve formátu PDF.
- V otevřené agendě “Stavební deník – Přehled deníků” zaměřte záznam, který chcete vytisknout.
- Stiskněte tlačítko “Tisknout záznam
”.
- Do vašeho počítače se uloží soubor ve formátu PDF, který můžete následně vytisknout.
Tisk deníku
Exportuje kompletní deník – všechny záznamy. Výstup je dokončen ve formátu ZIP.
- V otevřené agendě “Stavební deník – Přehled deníků” zaměřte záznam, který chcete vytisknout.
- Stiskněte tlačítko “Tisknout deník
”.
- Do vašeho počítače se uloží soubor ve formátu ZIP, který obsahuje kompletní deník ve formátu PDF a případné další dokumenty připojené k danému deníku.
Zaměstnanci v práci
Agenda poskytuje rychlý přehled o přítomných zaměstnancích na stavbě. Zobrazují se data synchronizovaná s docházkou zadanou z mobilní aplikace.
Poznámka: Nejsou-li data synchronizována, např. pro nedostupnost internetového připojení, načtou se data se zpožděním.
Informace, které se zde zobrazují, jsou pouze pro čtení. Není možné je upravovat.
Dokumenty
Zobrazení všech dokumentů. Záznamy jsou rozděleny podle projektů a úrovně rozpracovanosti. Barevně jsou zvýrazněny termíny expirace dokumentů. Jednotlivé dokumenty si můžete pohodlně stáhnout do vašeho počítače kliknutím na název dokumentu.
Denní záznam může mít přílohu, např. protokol. Na zástupce klienta může být vznesen požadavek na podpis takového dokumentu.
Dokumenty k podpisu
Podepsat dokumenty můžete jednotlivě nebo hromadně.
- Zaměřte řádek dokumentu, který chcete podepsat. V pravé části formuláře označte zatržením ty dokumenty, které chcete podepsat.
- Myší přejeďte do podpisového pole a podepište.
- Nepodaří-li se z různých důvodů podpis dokončit, vymažte jej stisknutím tlačítka “Začít znovu”.
- Opakovaně podepište a stiskněte tlačítko “Podepsat”.
Váš účet
Přehled Evidence údajů a přístupů klienta. Na tomto místě jsou přehledně uvedeny přihlašovací údaje.
Je možné provést úpravu těchto údajů.
- V hlavní liště aplikace klikněte na tlačítko vašeho klientského jména, např. "Jan Novák“.
- V zobrazené nabídce pokračujte kliknutím na tlačítko “Váš účet”.
Změna hesla
Při založení vašeho účtu do systému Vám bylo vygenerováno heslo a bylo zasláno na zadanou e-mailovou adresu. Heslo do aplikace je možné změnit.
- V hlavní liště aplikace klikněte na tlačítko vašeho klientského jména, např. "Jan Novák“.
- Pokračujte kliknutím na tlačítko “Změnit heslo”.
- Pokračujte podle zobrazeného formuláře a vyplňte původní heslo.
- Vložte do dalšího řádku heslo nové a opakovaným zadáním v poli “Nové heslo (ověření)” jej potvrďte.
- Dokončete stisknutím tlačítka “Uložit”.
Zapomenuté heslo
Zažádat o vytvoření nového hesla je možné dvojím způsobem:
- Z přihlašovací obrazovky aplikace
- Vygenerováním ze systému, správcem Stavebního deníku viz. postup výše


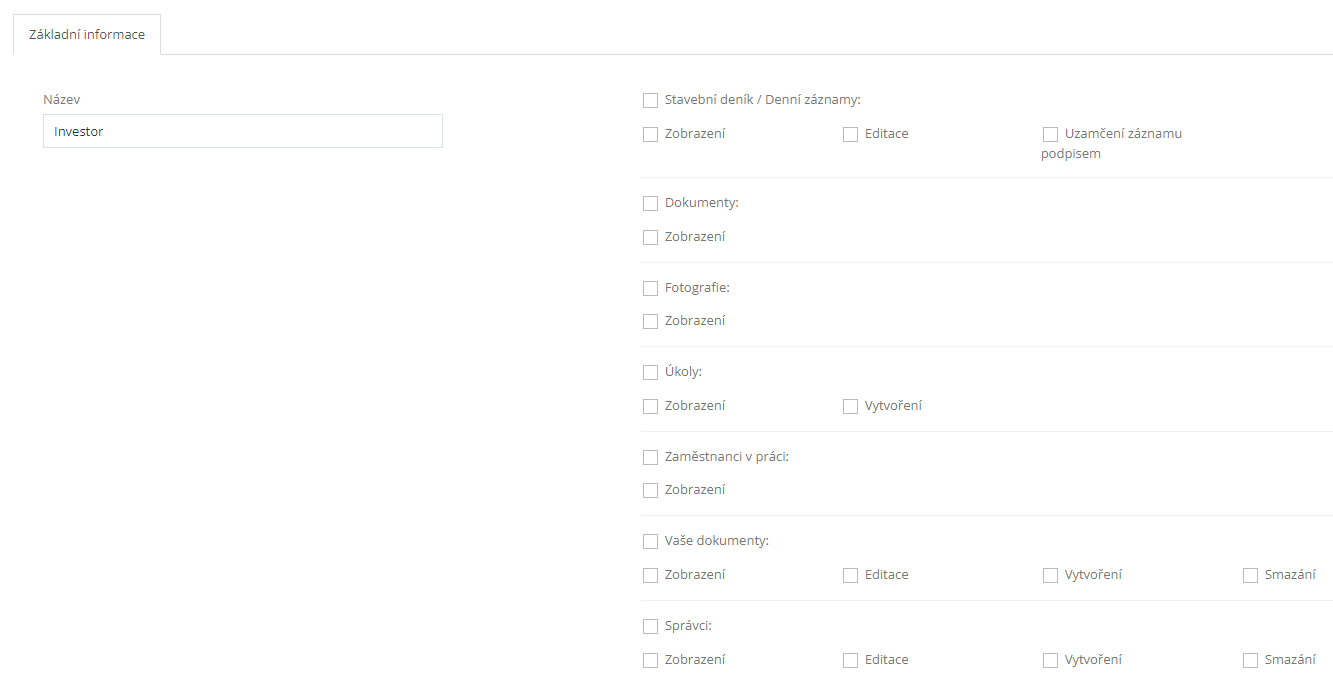
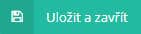 . Chcete-li pokračovat přidáním dalšího záznamu, stiskněte tlačítko
. Chcete-li pokračovat přidáním dalšího záznamu, stiskněte tlačítko  .
. 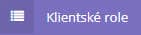 .
.  ”.
”. 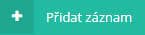 .
.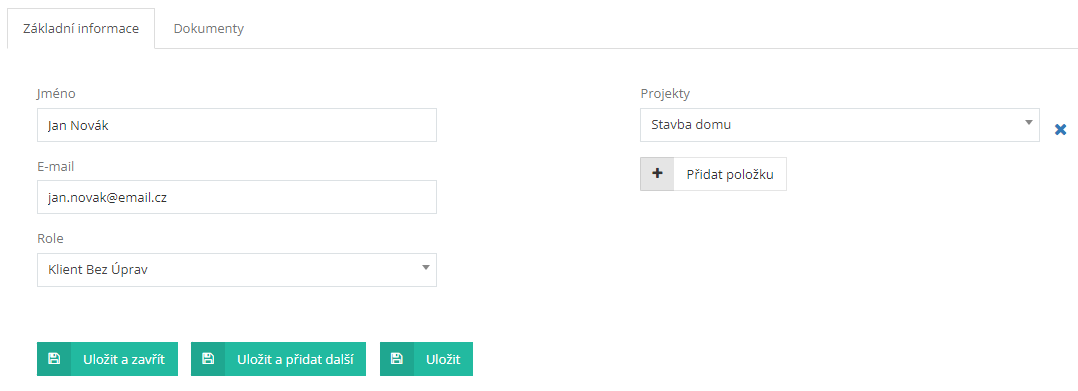
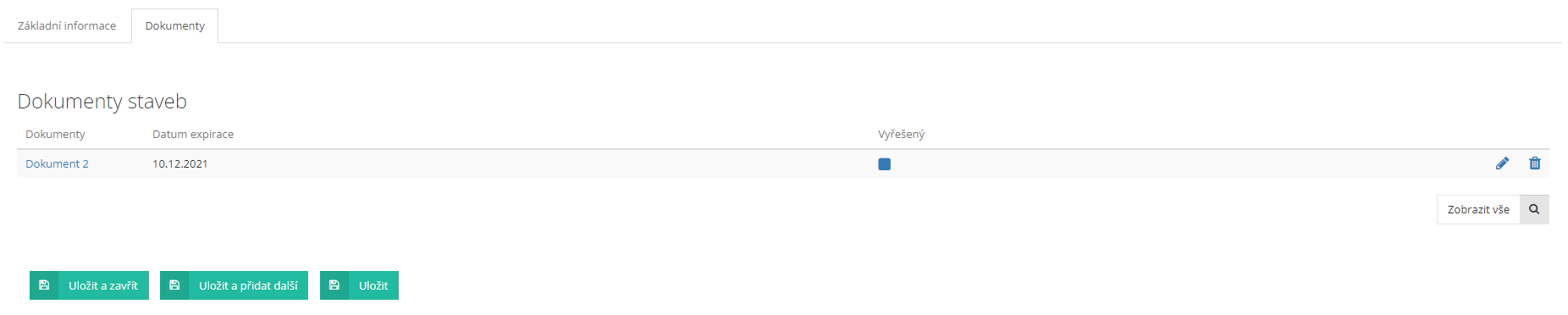
 .
.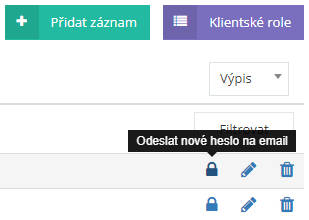
 ” .
” . 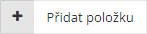 .
. 
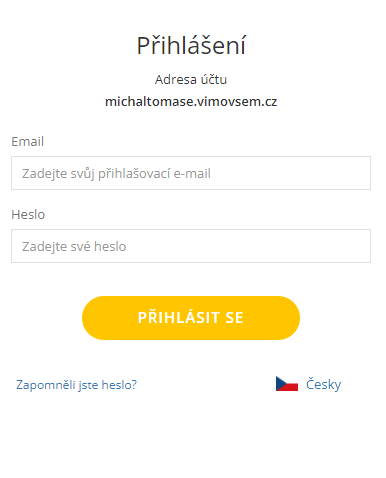
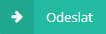 .
. 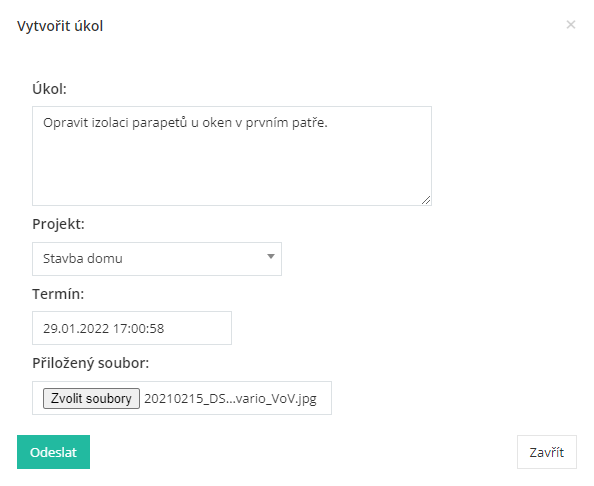
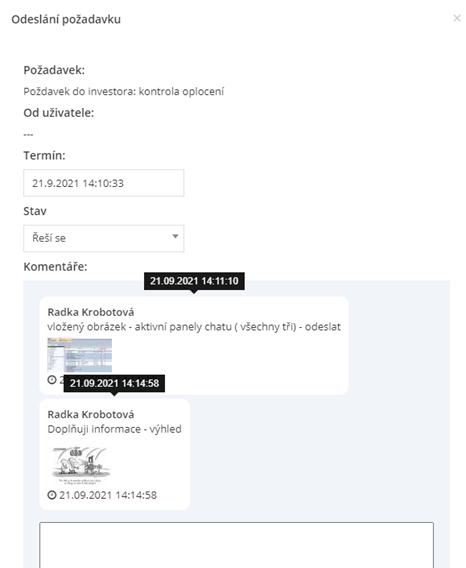

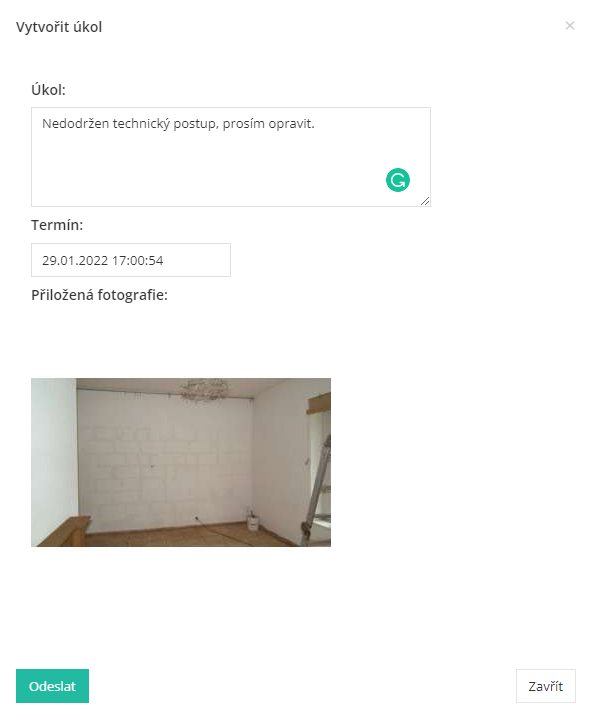
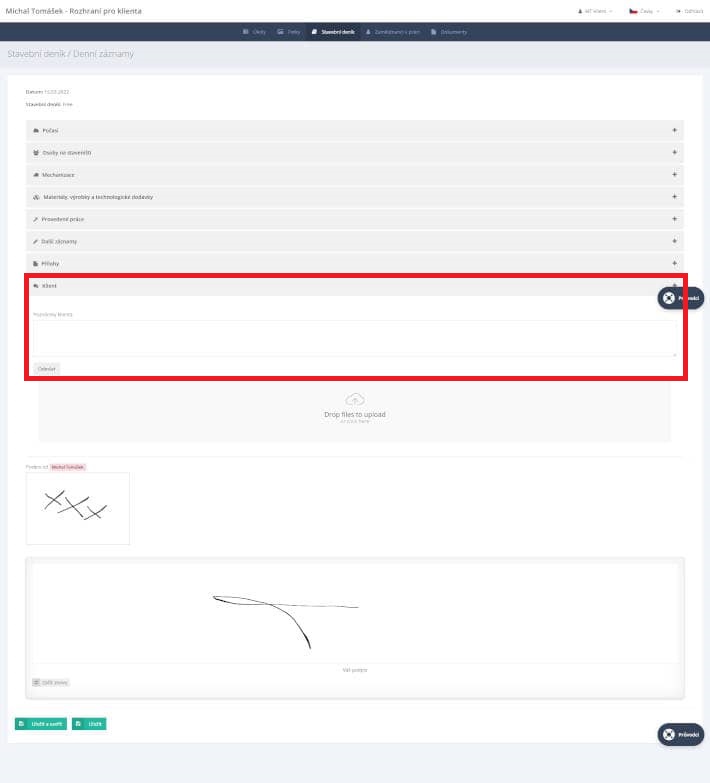
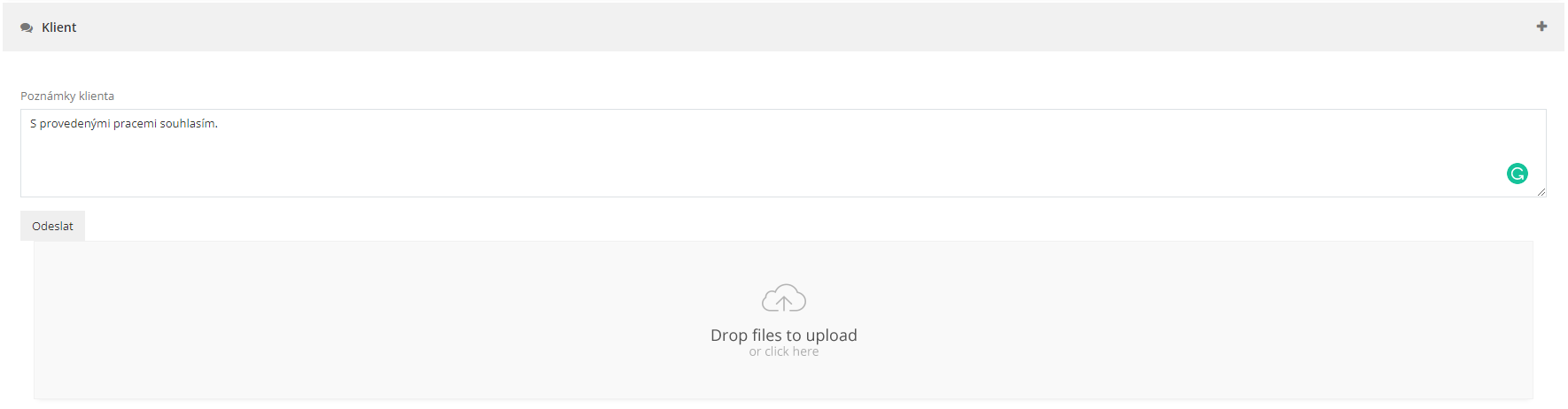
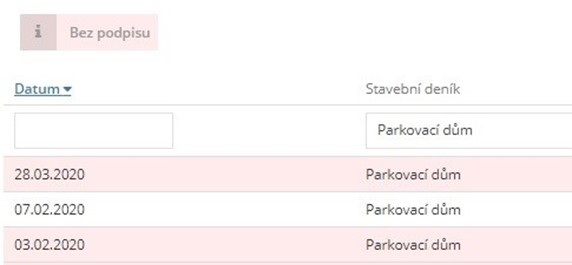

 ”.
”.