Úkoly
Evidence úkolů zadávaných všemi účastníky procesu výstavby. Úkoly mohou vznikat přímo na stavbě prostřednictvím mobilní aplikace nebo také z webového rozhraní (ERP).
Přehled úkolů
Umožňuje zadávání nových úkolů, zobrazuje příchozí úkoly z mobilní aplikace a poskytuje prostor pro správu úkolů. Úkoly jsou rozdělovány na jednotlivé uživatele – řešitele. Můžete mít okamžitý přehled o tom, kdo řeší na vybraném projektu jednotlivé úkoly. Jednotlivé záznamy úkolů jsou doplněny o chat, ve které se zobrazují veškeré komentáře zapojených účastníků. Součástí záznamu úkolu je také obrazová dokumentace.
Záznam úkolu je rozdělen do několika záložek, podle vlastností informací na kartách.
První informace o úkolech jsou dostupné na nástěnce aplikace. K detailu úkolu se nejrychleji dostanete kliknutím na úkol. Zaměstnanci vidí svoje úkoly, resp. Úkoly, ke kterým jsou přiřazeni. V mobilní aplikaci je možné zobrazit všechny úkoly anebo zapnout filtr a zobrazit pouze “Moje úkoly“.
Barevně jsme rozdělili původ úkolů:
Stavy a řešení úkolu v systému:
- Nový
- Řeší se
- Vyřešeno
Zadávání úkolů se předpokládá zejména z prostředí stavby a zaměstnanci je zadávají z mobilní aplikace. Takový záznam se synchronizuje do ERP aplikace se staven “Nový”. Pokud uživatel na stavbě v aplikaci nastaví, že je úkol “Rozdělaný”, pak se v ERP systému zobrazuje ve stav “Řeší se”.
Další editaci pořízených záznamů provádějte v ERP systému v prohlížeči.
Veškeré změny, opravy a doplnění jsou evidovány na záložce LOG změn. Přístup k těmto informacím má administrátor aplikace. Je umožněna také korekce nesprávně zadaných údajů z aplikace, například pokud zaměstnanec nepopíše úkol dostatečně nebo jej přiřadí k nesprávnému projektu.
Pozor: Pokud není založen projekt nemůžete zadávat úkoly zaměstnancům, protože je neuvidí.
Vytvoření úkolu a chat
Postup založení nového úkolu z mobilní aplikace
- Přihlaste se do mobilní aplikace pomocí vašich přihlašovacích údajů.
- Klikněte na menu a v něm vyberte “Úkoly”.
- Zde vidíte přehled všech úkolů, ke kterým máte přístup. Klikněte na “Vytvořit nový úkol”.
- Vyberte, ke kterému projektu chcete úkol přiřadit.
- Vyplňte tyto údaje:
- “Jméno úkolu*” - toto pole je povinné
- “Vaše zpráva” - zpráva, která začne konverzaci k danému úkolu a ve webovém rozhraní bude vidět jako “Prvotní popis úkolu”
- “Přiřadit osobě (vyberte)” - přiřadí správu úkolu uživateli, toto pole je povinné
- “Uzávěrka” - zadejte datum a čas, kdy má být úkol dokončen
- Úkol vytvoříte stiskem tlačítka “Dokončit”.
- Aplikace vás přesune do detailu úkolu, kde můžete s ostatními komunikovat a posílat fotky.
- Fotku pošlete pomocí ikony fotoaparátu v pravém dolním rohu obrazovky.
Postup založení úkolu z webového rozhraní (ERP)
- V agendě “Úkoly / Přehled úkolů” klikněte na tlačítko
.
- V záložce “Základní informace” vyplňte tyto údaje:
- “Stav” - automaticky se při založení nastaví na “Nový”
- “Úkol” - stručný nadpis úkolu
- “Prvotní popis” - obsahuje textový popis úkolu zadaného v mobilní aplikaci, v mobilní aplikaci je pole označeno jako “Vaše zpráva”
- “Projekt” - zde úkol navážete ke konkrétnímu projektu
- “Evidence majetku” - umožňuje propojit úkol s konkrétní položkou majetku, např. Úkol na mimořádný servis stroje
- “Zadal zaměstnanec” - jméno autora úkolu
- “Zadal klient” - uvádí zástupce klienta, který tento záznam zpracoval
- “Datum zadání” -
- “Termín” - převzatý termín dokončení z mobilní aplikace
- “Od uživatele” -
- “Pro uživatele” -
- V záložce “Přílohy” vidíte soubory a fotky nahrané k úkolu. Při založení úkolu bude záložka prázdná. Přílohy můžete vkládat pomocí chatovacího okna, resp. pomocí tlačítka “Zvolit soubory”.
- V záložce “Zaměstnanci” vyberte zaměstnance, pro které má být úkol přiřazen.
- V záložce “Klienti” vyberte klienty, pro které bude úkol viditelný a boudou se moci k němu vyjadřovat.
- Dokončete kliknutím na tlačítko
.
Principy používání chatovacího okna
Chatovací okno zobrazuje komunikaci při řešení úkolu. Chat umožňuje nastavit distribuci zpráv řešeného úkolu vybraným zaměstnancům anebo zástupci klienta. Výběr oslovených zaměstnanců a zástupců klienta provedete na dalších záložkách úkolu.
- V agendě “Úkoly / Přehled úkolů” otevřete záznam, k němuž chcete doplnit textovou poznámku.
- V otevřeném záznamu úkolu vyplňte do okna chatu svoje poznámky.
- Volbu adresátů zprávy proveďte kliknutím na tlačítko s označením “Zaměstnanec” nebo “Klient”. Můžete označit oba příjemce.
- Připojte případně přílohu výběrem z vašeho počítače.
- Dokončete stisknutím tlačítka
.
- V chatovacím okně se barevně zvýrazní pole adresátů zprávy. Vloženou zprávu je možné ještě editovat po stisknutí tlačítka “Úprava zprávy
”.
- Aby se zpráva zobrazila zástupcům Klienta je potřeba přejít do “Úprava zprávy
” . Rozbalte blok nastavení ”Zobrazit zprávu klientům” a označte zatržením ty osoby, jimž má informace přijít.
- V bloku nastavení “Zobrazit zprávu zaměstnancům” označte ty osoby, jimž se má zpráva zobrazit.
Toto nastavení je potřeba provést jen jednou.Od tohoto okamžiku budou zprávy odesílány všem označeným osobám. V případě, že chcete nějakého adresáta upravit, opět otevřete nastavení zpráv.
Příklad
V prostředí mobilní aplikace vznikne úkol a je synchronizován do prostředí ERP systému. Zaměstnanec při zadávání vyplní textově popis úkolu. Tento popis se zobrazí v chatu úkolu v části "Zaměstnanec“.
Pro odpověď všem účastníkům zapněte odeslání zprávy pomocí tlačítka Zaměstnanec, Klient, tak jak je uvedeno na ilustrativním obrázku.
Odeslaná zpráva se poté v chatovacím okně zobrazí ve všech třech panelech. Současně je odeslána jak do mobilní aplikace příslušnému zaměstnanci, tak do rozhraní klienta.
Nastavení řešitele Úkolu
- V otevřeném úkolu zobrazte záložku “Zaměstnanci”.
- Označte příslušného zaměstnance.
- V roletové nabídce nastavte stav úkolu na “Řeší se”.
- Dokončete stisknutím tlačítka
.
Poznámka
Ačkoliv je možné označit více záznamů, doporučujeme označovat vždy pouze jednu osobu.Tento zaměstnanec dostane informaci o úkolu prostřednictvím mobilní aplikace.
Změna Stavu úkolu
Rychlé nastavení úkolu jako “Vyřešeného” můžete provést z přehledu úkolů v rozhraní ERP. Změřte řádek na vybraný úkol. V prvním sloupci vyberte z roletové nabídky nový stav.
Úkoly s pravidelným opakováním
Úkoly můžete také zadávat s pravidelným opakováním na denní až několikaroční bázi. Podíváme se tedy, jak založit takový úkol.
- V agendě “Úkoly / Přehled úkolů” klikněte na tlačítko “Příkazy pravidelného opakování”.
- V této agendě “Úkoly / Příkazy pravidelného opakování” klikněte na tlačítko “Přidat příkaz pravidelného opakování”.
- Vyplňte tyto údaje
- “Aktivní” - volba, zda má být pravidelný úkol ihned aktivní
- “Interval opakování” - zvolte interval, po kterém se bude úkol opakovat
- “Úkol” - zde vyplňte textové zadání pravidelného úkolu
- “Projekt” - výběrem z roletového menu provedete přiřazení k určitému projektu, přiřazení k projektu není povinné, jedná-li se například o úkol obecně platný
- “Evidence majetku” - propojení pravidelného úkolu s konkrétním majetkem, takto můžete zadat například pravidelnou údržbu či čištění nástrojů
- “Pro uživatele (na nástěnku)” - zde zvolte uživatele aplikace, jemuž se této úkol zobrazí na nástěnce ERP
- “Počáteční datum” - datum zahájení opakování úkolu
- Přejděte na záložku “Zaměstnanci” a označte zaměstnance společnosti odpovědné za provedení úkolu.
- Dokončete kliknutím na tlačítko
.
Změna pravidelného úkolu
V otevřené agendě “Úkoly / Přehled úkolů” stiskněte tlačítko “Příkazy pravidelného opakování” a pokračujte:
- Na seznamu pravidelných příkazů stiskněte tlačítko “Upravit záznam
”.
- V zobrazeném formuláři na záložce “Základní informace” proveďte potřebné změny. Pro dočasné pozastavení opakování úkolu nastavte “Aktivní” - “Ne”.
- Dokončete stisknutím tlačítka
.
Provedené změny v záznamech se synchronizují s mobilní aplikací, jakmile je dostupné internetové připojení.
Nastavení práv a přístupů pro úkoly
V agendě “Nastavení / Uživatelé” klikněte na tlačítko “Uživatelské role”. V seznamu rolí upravte příslušnou roli do té míry tak, že v části “Úkoly” označte nebo zrušte volby u funkcí, které jednotlivým rolím chcete umožnit či zakázat.


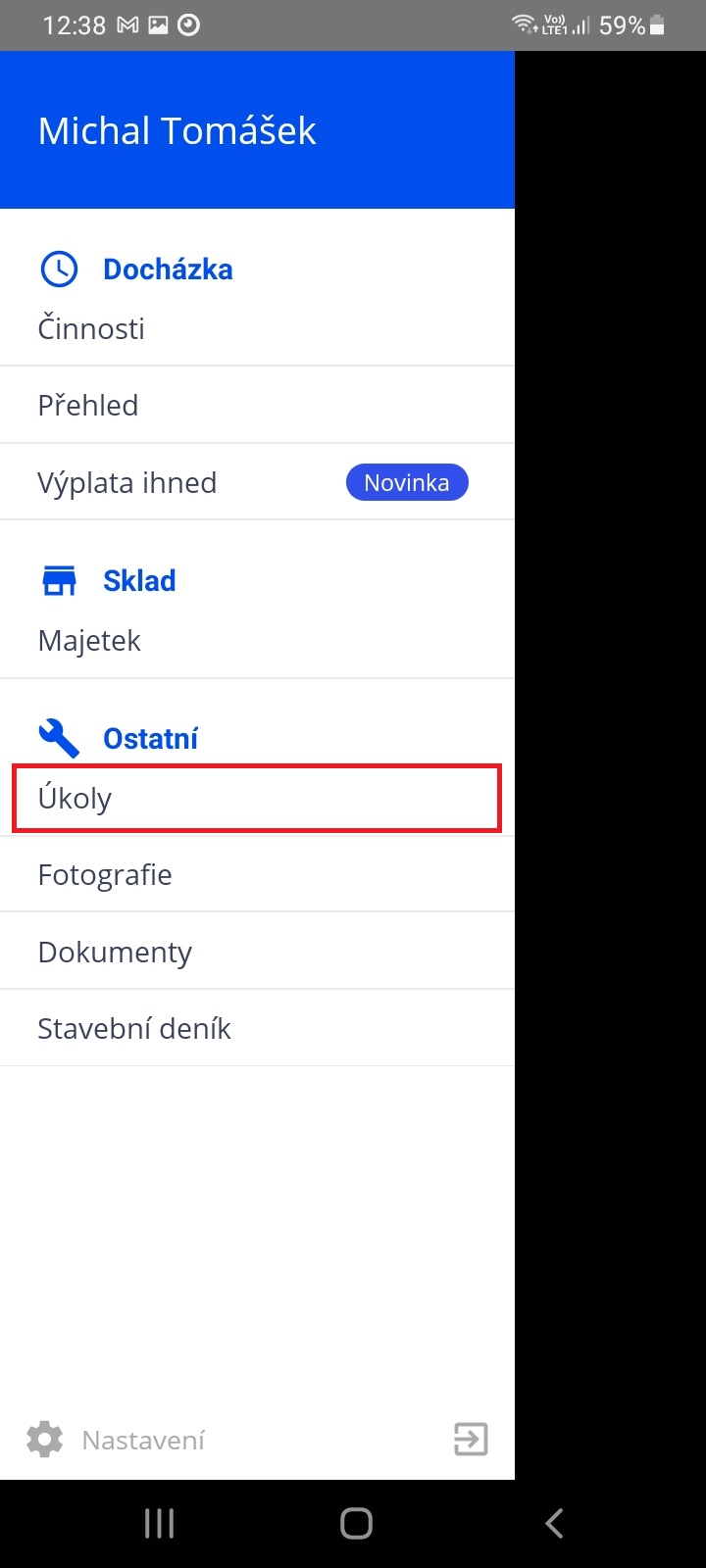
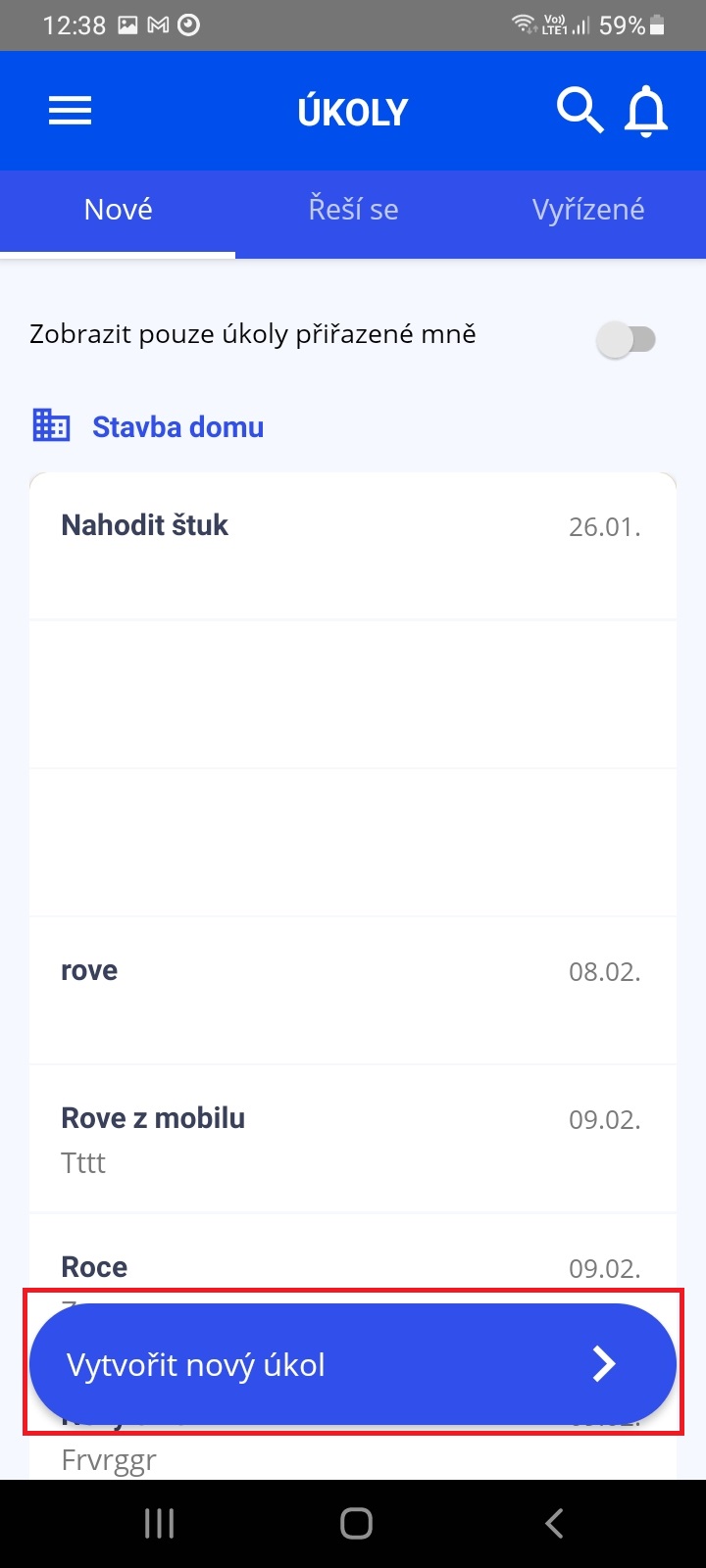
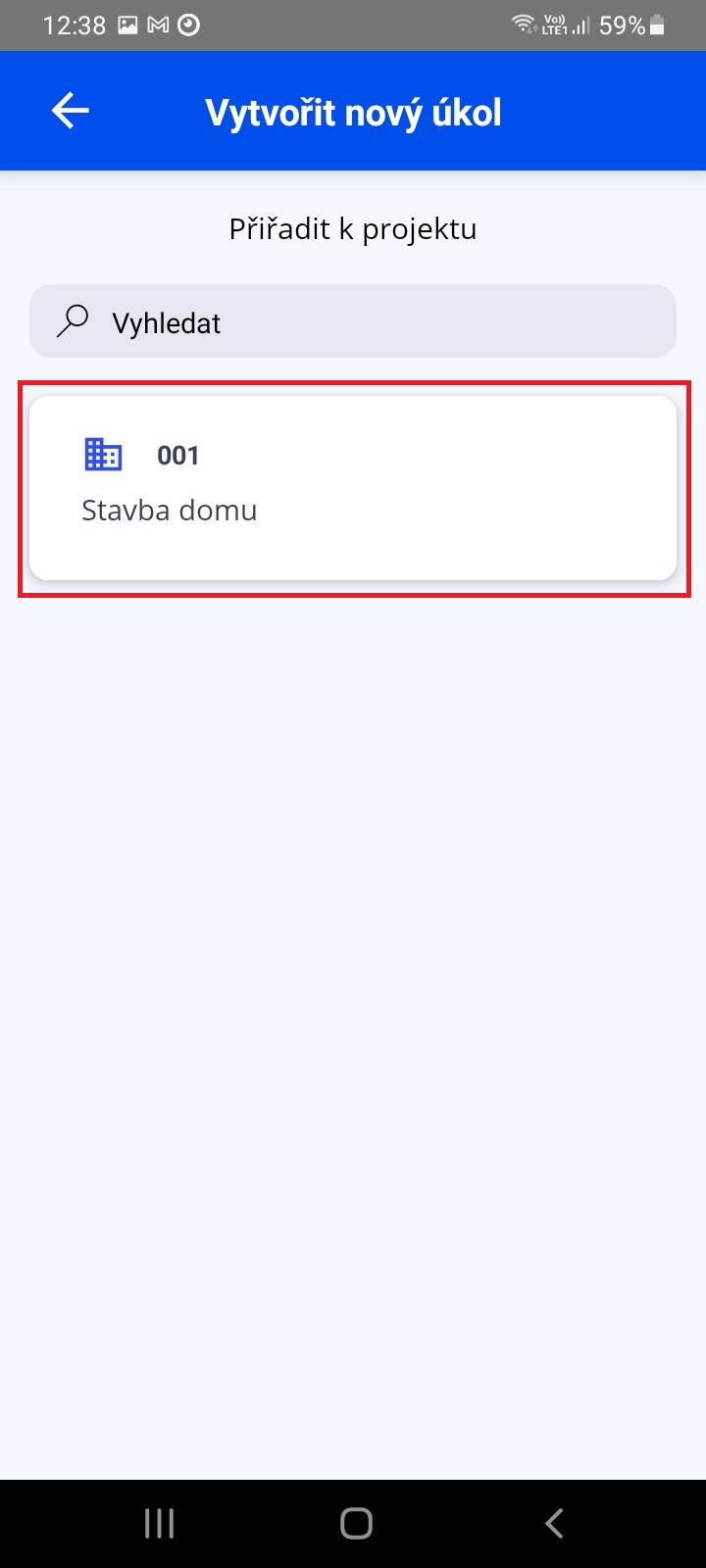
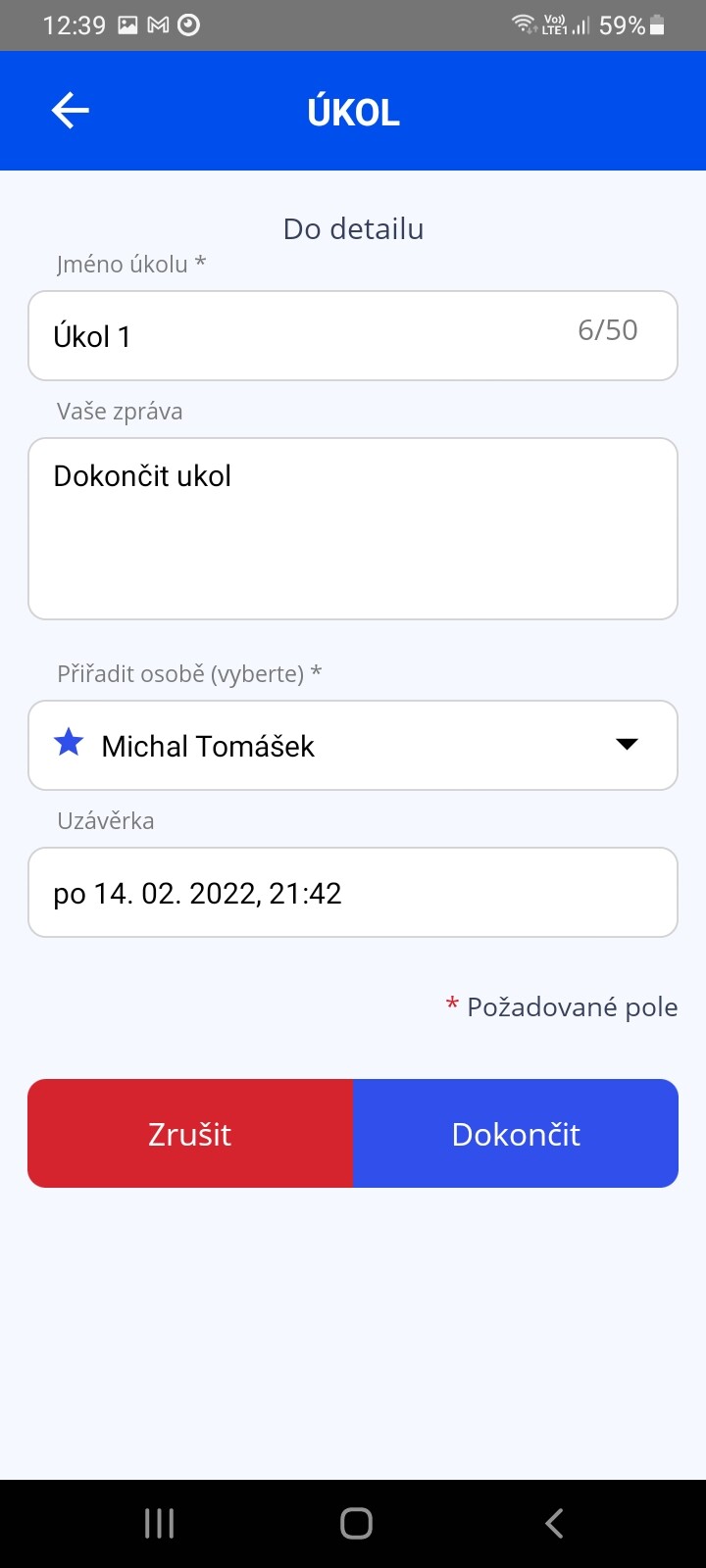
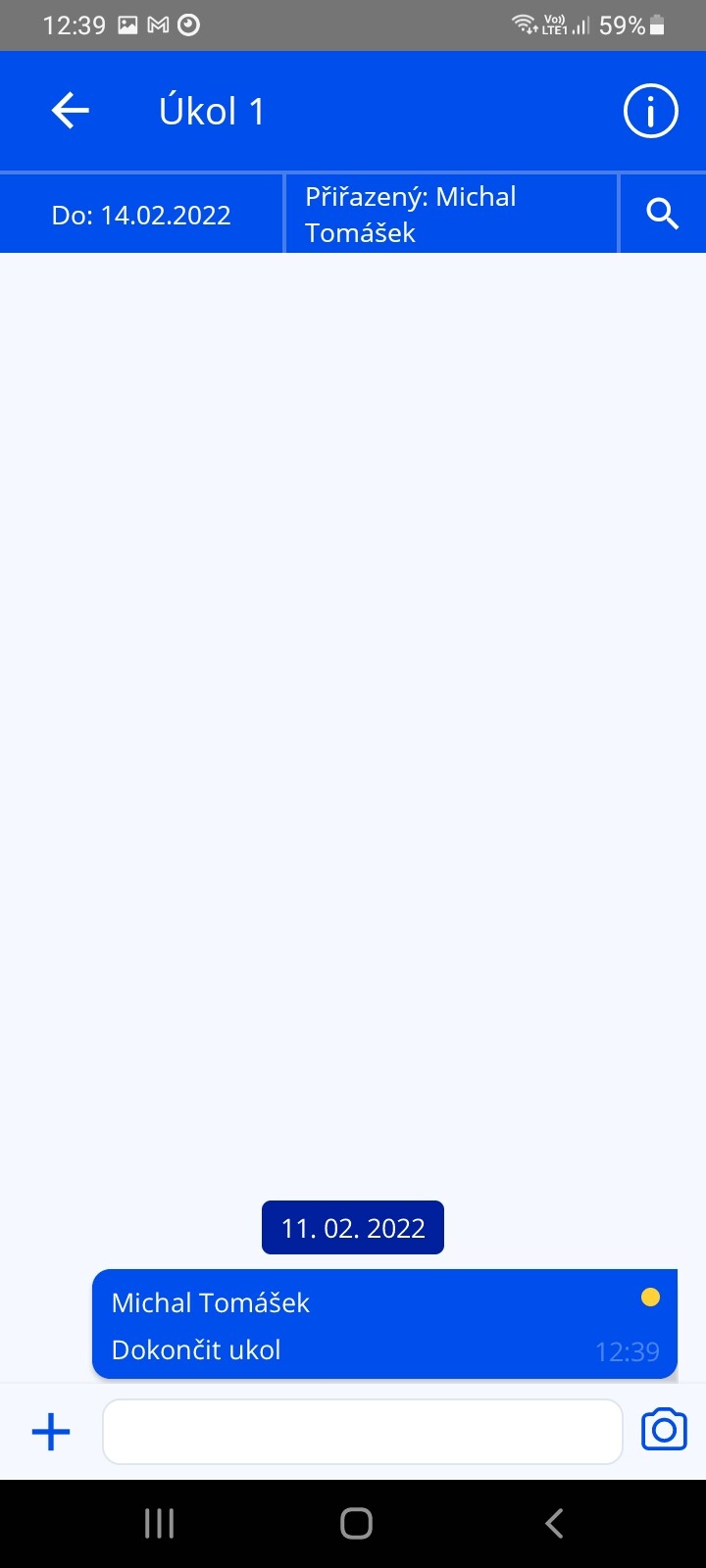
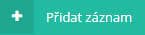 .
.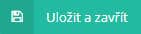 .
.
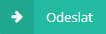 .
. ”.
”.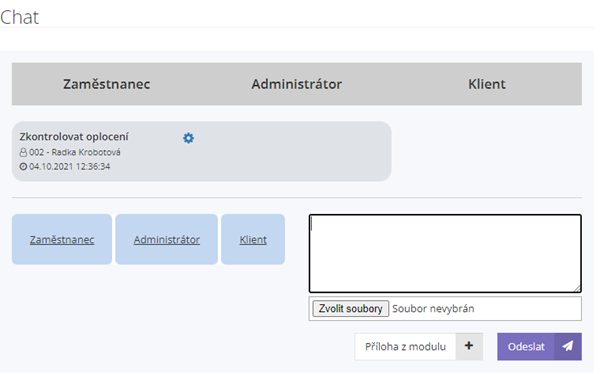
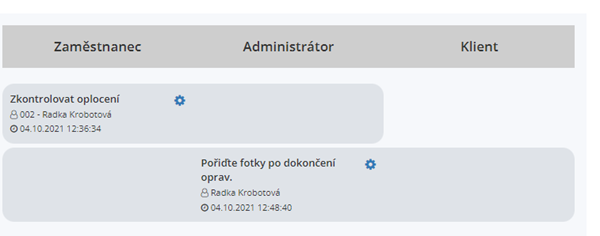
 ”.
”.