Úlohy
Evidencia úloh zadávaných všetkými účastníkmi procesu výstavby. Úlohy môžu vznikať priamo na stavbe prostredníctvom mobilnej aplikácie alebo aj z webového rozhrania (ERP).
Prehľad úloh
Umožňuje zadávanie nových úloh, zobrazuje prichádzajúce úlohy z mobilnej aplikácie a poskytuje priestor na správu úloh. Úlohy sú rozdeľované na jednotlivých užívateľov - riešiteľa. Môžete mať okamžitý prehľad o tom, kto rieši na vybranom projekte jednotlivé úlohy. Jednotlivé záznamy úloh sú doplnené o chat, v ktorej sa zobrazujú všetky komentáre zapojených účastníkov. Súčasťou záznamu úlohy je aj obrazová dokumentácia.
Záznam úlohy je rozdelený do niekoľkých záložiek, podľa vlastností informácií na kartách.
Prvé informácie o úlohách sú dostupné na nástenke aplikácie. K detailu úlohy sa najrýchlejšie dostanete kliknutím na úlohu. Zamestnanci vidia svoje úlohy, resp. Úlohy, ku ktorým sú priradení. V mobilnej aplikácii je možné zobraziť všetky úlohy alebo zapnúť filter a zobraziť iba “Moje úlohy“.
Farebne sme rozdelili pôvod úloh:
Stavy a riešenia úlohy v systéme:
- Nový
- Rieši sa
- Vyriešené
Zadávanie úloh sa predpokladá najmä z prostredia stavby a zamestnanci ich zadávajú z mobilnej aplikácie. Takýto záznam sa synchronizuje do ERP aplikácie sa stavaný “Nový”. Pokiaľ užívateľ na stavbe v aplikácii nastaví, že je úloha "Rozrobená", potom sa v ERP systéme zobrazuje v stav "Rieši sa".
Ďalšiu editáciu zhotovených záznamov vykonávajte v ERP systéme v prehliadači.
Všetky zmeny, opravy a doplnenie sú evidované na záložke LOG zmien. Prístup k týmto informáciám má administrátor aplikácie. Je umožnená tiež korekcia nesprávne zadaných údajov z aplikácie, napríklad ak zamestnanec nepopíše úlohu dostatočne alebo ju priradí k nesprávnemu projektu.
Pozor: Ak nie je založený projekt nemôžete zadávať úlohy zamestnancom, pretože ich neuvidí.
Vytvorenie úlohy a chat
Postup založenia novej úlohy z mobilnej aplikácie
- Prihláste sa do mobilnej aplikácie pomocou vašich prihlasovacích údajov.
- Kliknite na menu av ňom vyberte “Úlohy”.
- Tu vidíte prehľad všetkých úloh, ku ktorým máte prístup. Kliknite na “Vytvoriť novú úlohu”.
- Vyberte, ku ktorému projektu chcete úlohu priradiť.
- Vyplňte tieto údaje:
- “Meno úlohy*” - toto pole je povinné
- "Vaša správa" - správa, ktorá začne konverzáciu k danej úlohe a vo webovom rozhraní bude vidieť ako "Prvotný popis úlohy"
- "Priradiť osobe (vyberte)" - priradí správu úlohy užívateľovi, toto pole je povinné
- “Uzávierka” - zadajte dátum a čas, kedy má byť úloha dokončená
- Úlohu vytvoríte stlačením tlačidla “Dokončiť”.
- Aplikácia vás presunie do detailu úlohy, kde môžete s ostatnými komunikovať a posielať fotky.
- Fotku pošlite pomocou ikony fotoaparátu v pravom dolnom rohu obrazovky.
Postup založenia úlohy z webového rozhrania (ERP)
- V agende “Úlohy / Prehľad úloh” kliknite na tlačidlo
.
- V záložke “Základné informácie” vyplňte tieto údaje:
- "Stav" - automaticky sa pri založení nastaví na "Nový"
- "Úloha" - stručný nadpis úlohy
- “Prvotný popis” - obsahuje textový popis úlohy zadanej v mobilnej aplikácii, v mobilnej aplikácii je pole označené ako “Vaša správa”
- "Projekt" - tu úlohu nadviažete ku konkrétnemu projektu
- "Evidencia majetku" - umožňuje prepojiť úlohu s konkrétnou položkou majetku, napr. Úloha na mimoriadny servis stroja
- "Zadal zamestnanec" - meno autora úlohy
- "Zadal klient" - uvádza zástupca klienta, ktorý tento záznam spracoval
- "Dátum zadania" -
- "Termín" - prevzatý termín dokončenia z mobilnej aplikácie
- "Od užívateľa" -
- "Pre užívateľov" -
- V záložke “Prílohy” vidíte súbory a fotky nahrané k úlohe. Pri založení úlohy bude záložka prázdna. Prílohy môžete vkladať pomocou chatovacieho okna, resp. pomocou tlačidla “Zvoliť súbory”.
- V záložke “Zamestnanci” vyberte zamestnancov, pre ktorých má byť úloha priradená.
- V záložke “Klienti” vyberte klientov, pre ktorých bude úloha viditeľná a budú sa môcť k nemu vyjadrovať.
- Dokončite kliknutím na tlačidlo
.
Princípy používania chatovacieho okna
Chatovacie okno zobrazuje komunikáciu pri riešení úlohy. Chat umožňuje nastaviť distribúciu správ riešenej úlohy vybraným zamestnancom alebo zástupcovi klienta. Výber oslovených zamestnancov a zástupcov klienta vykonáte na ďalších záložkách úlohy.
- V agende “Úlohy / Prehľad úloh” otvorte záznam, ku ktorému chcete doplniť textovú poznámku.
- V otvorenom zázname úlohy vyplňte do okna chatu svoje poznámky.
- Voľbu adresátov správy vykonajte kliknutím na tlačidlo s označením “Zamestnanec” alebo “Klient”. Môžete označiť oboch príjemcov.
- Pripojte prípadne prílohu výberom z vášho počítača.
- Dokončite stlačením tlačidla
.
- V chatovacom okne sa farebne zvýrazní pole adresátov správy. Vloženú správu je možné ešte editovať po stlačení tlačidla “Úprava správy
”.
- Aby sa správa zobrazila zástupcom Klienta je potrebné prejsť do “Úprava správy
” . Rozbaľte blok nastavenia ”Zobraziť správu klientom” a označte zaškrtnutím tie osoby, ktorým má informácie prísť.
- V bloku nastavení “Zobraziť správu zamestnancom” označte tie osoby, ktorým sa má správa zobraziť.
Toto nastavenie je potrebné vykonať len raz. Od tohto okamihu budú správy odosielané všetkým označeným osobám. V prípade, že chcete nejakého adresáta upraviť, opäť otvorte nastavenie správ.
Príklad
V prostredí mobilnej aplikácie vznikne úloha a je synchronizovaný do prostredia ERP systému. Zamestnanec pri zadávaní vyplní textovo popis úlohy. Tento popis sa zobrazí v chate úlohy v časti "Zamestnanec".
Pre odpoveď všetkým účastníkom zapnite odoslanie správy pomocou tlačidla Zamestnanec, Klient, tak ako je uvedené na ilustratívnom obrázku.
Odoslaná správa sa potom v chatovacom okne zobrazí vo všetkých troch paneloch. Súčasne je odoslaná ako do mobilnej aplikácie príslušnému zamestnancovi, tak do rozhrania klienta.
Nastavenie riešiteľa Úlohy
- V otvorenej úlohe zobrazte záložku “Zamestnanci”.
- Označte príslušného zamestnanca.
- V roletovej ponuke nastavte stav úlohy na “Rieši sa”.
- Dokončite stlačením tlačidla
.
Poznámka
Hoci je možné označiť viac záznamov, odporúčame označovať vždy iba jednu osobu. Tento zamestnanec dostane informáciu o úlohe prostredníctvom mobilnej aplikácie.
Zmena stavu úlohy
Rýchle nastavenie úlohy ako “Vyriešeného” môžete vykonať z prehľadu úloh v rozhraní ERP. Zmerajte riadok na vybranú úlohu. V prvom stĺpci vyberte z roletovej ponuky nový stav.
Úlohy s pravidelným opakovaním
Úlohy môžete tiež zadávať s pravidelným opakovaním na dennej až niekoľkoročnej báze. Pozrieme sa teda, ako založiť takúto úlohu.
- V agende "Úlohy / Prehľad úloh" kliknite na tlačidlo "Príkazy pravidelného opakovania".
- V tejto agende “Úlohy / Príkazy pravidelného opakovania” kliknite na tlačidlo “Pridať príkaz pravidelného opakovania”.
- Vyplňte tieto údaje
- “Aktívna” - voľba, či má byť pravidelná úloha ihneď aktívna
- "Interval opakovania" - zvoľte interval, po ktorom sa bude úloha opakovať
- "Úloha" - tu vyplňte textové zadanie pravidelnej úlohy
- "Projekt" - výberom z roletového menu vykonáte priradenie k určitému projektu, priradenie k projektu nie je povinné, ak sa jedná napríklad o úlohu všeobecne platnú
- "Evidencia majetku" - prepojenie pravidelnej úlohy s konkrétnym majetkom, takto môžete zadať napríklad pravidelnú údržbu či čistenie nástrojov
- "Pre užívateľov (na nástenku)" - tu zvoľte užívateľa aplikácie, ktorému sa táto úloha zobrazí na nástenke ERP
- “Počiatočný dátum” - dátum začatia opakovania úlohy
- Prejdite na záložku “Zamestnanci” a označte zamestnancov spoločnosti zodpovedných za vykonanie úlohy.
- Dokončite kliknutím na tlačidlo
.
Zmena pravidelnej úlohy
V otvorenej agende “Úlohy / Prehľad úloh” stlačte tlačidlo “Príkazy pravidelného opakovania” a pokračujte:
- Na zozname pravidelných príkazov stlačte tlačidlo “Upraviť záznam
”.
- V zobrazenom formulári na záložke “Základné informácie” vykonajte potrebné zmeny. Pre dočasné pozastavenie opakovania úlohy nastavte “Aktívne” - “Nie”.
- Dokončite stlačením tlačidla
.
Vykonané zmeny v záznamoch sa synchronizujú s mobilnou aplikáciou, akonáhle je dostupné internetové pripojenie.
Nastavenie práv a prístupov pre úlohy
V agende "Nastavenia / Užívatelia" kliknite na tlačidlo "Užívateľské role". V zozname rolí upravte príslušnú rolu do tej miery tak, že v časti “Úlohy” označte alebo zrušte voľby pri funkciách, ktoré jednotlivým rolám chcete umožniť či zakázať.


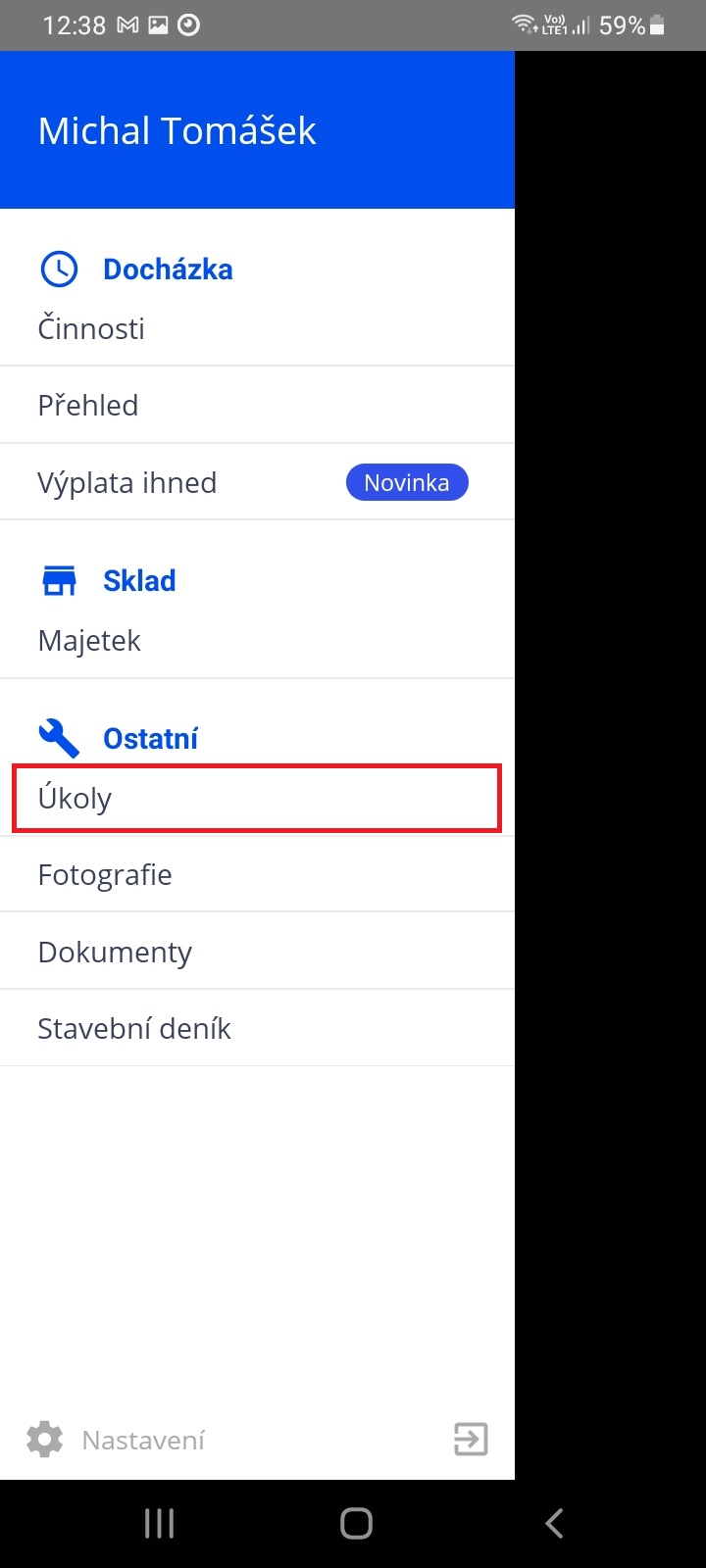
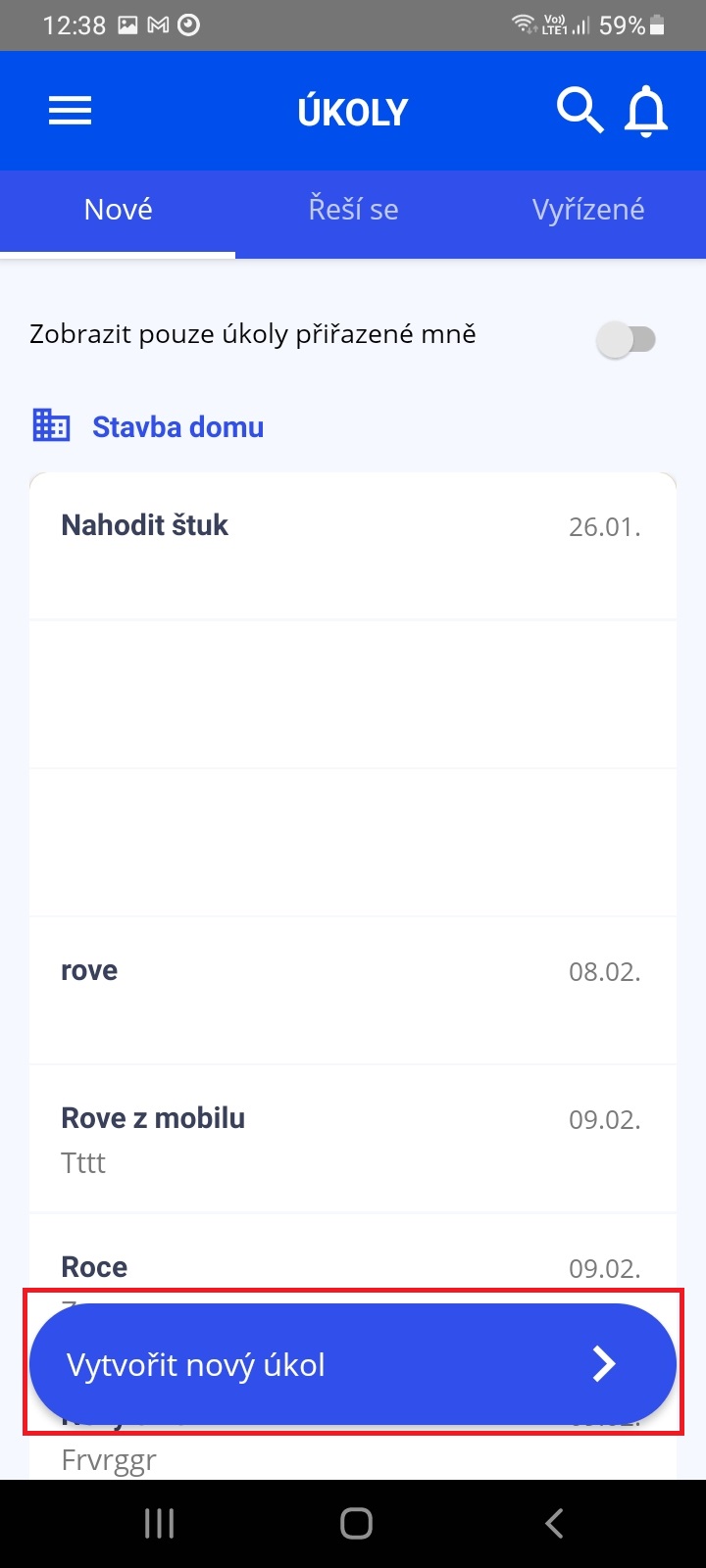
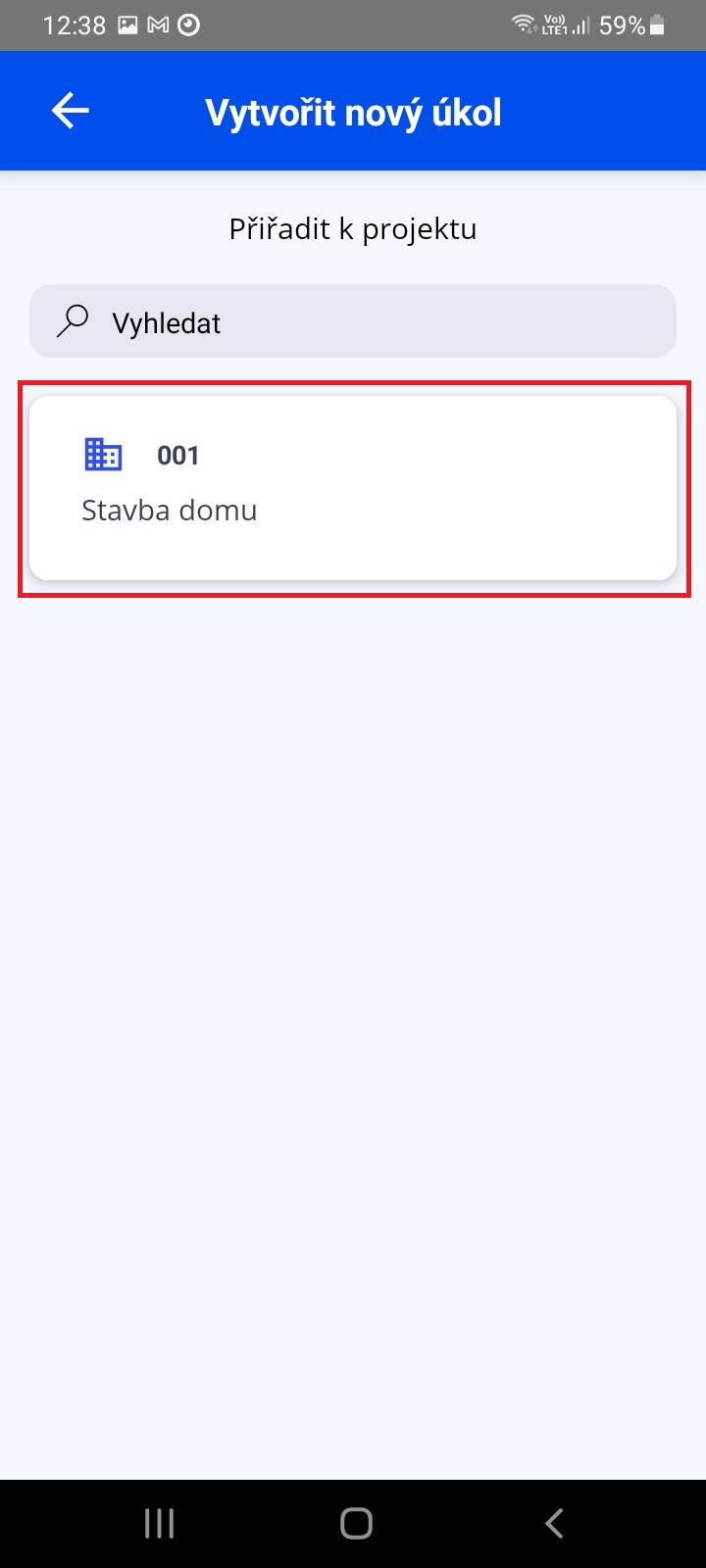
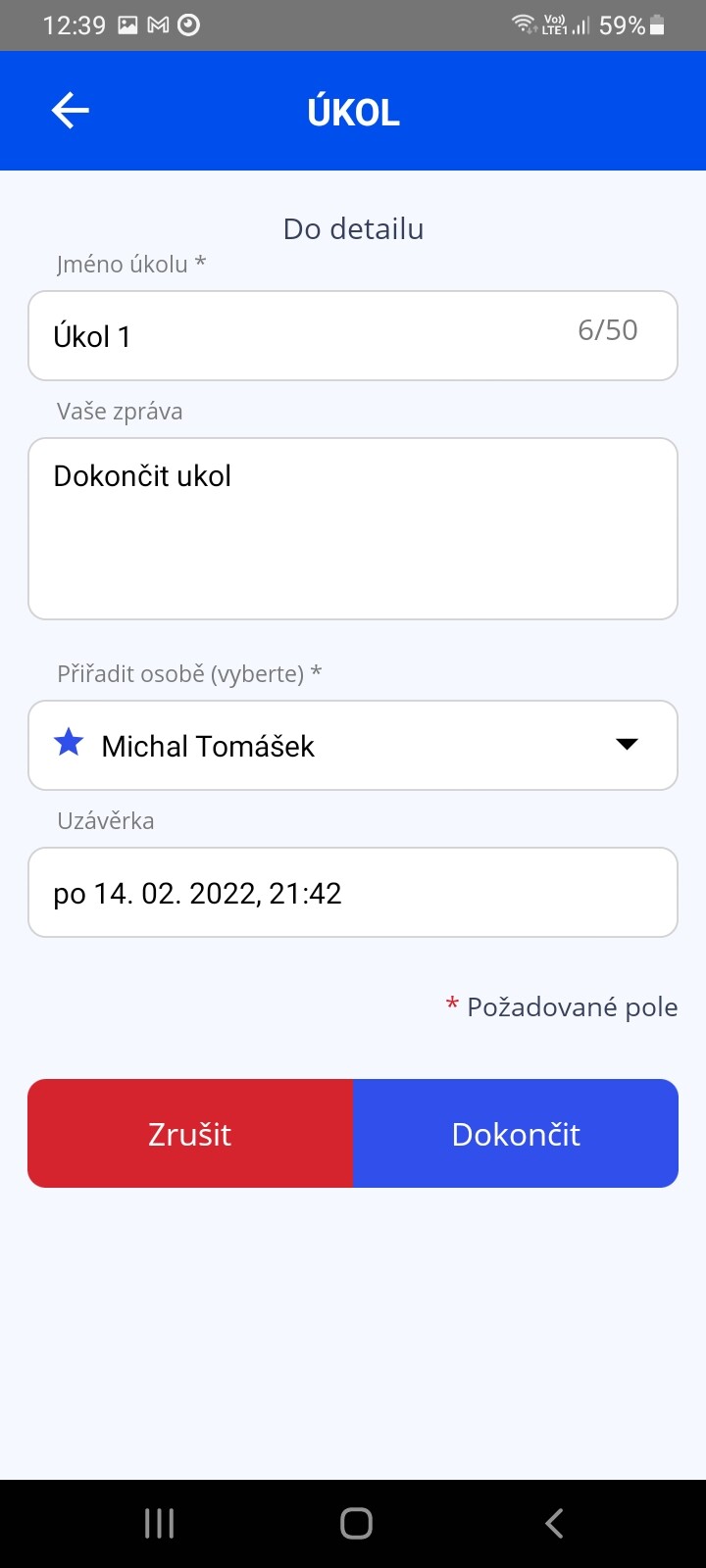
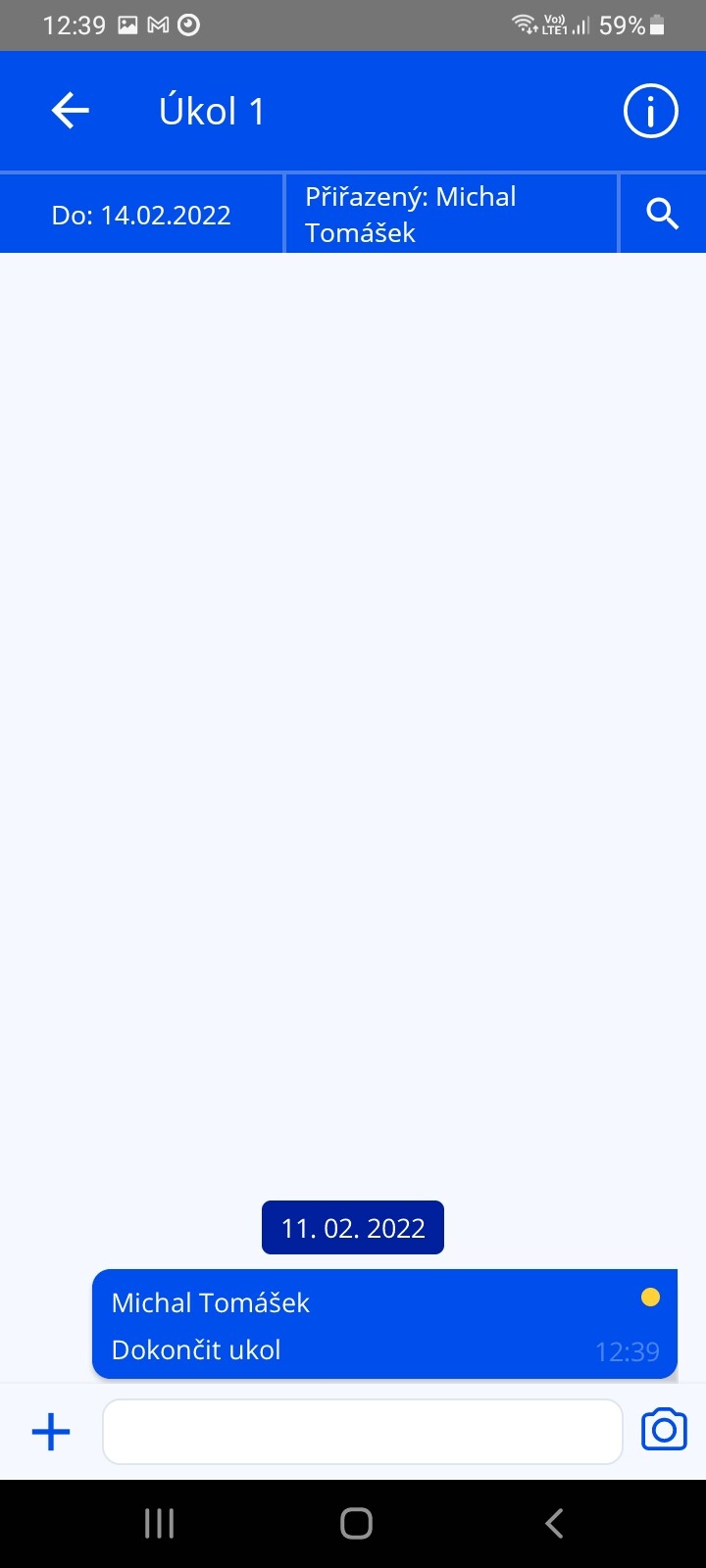
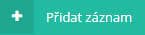 .
.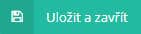 .
.
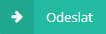 .
. ”.
”.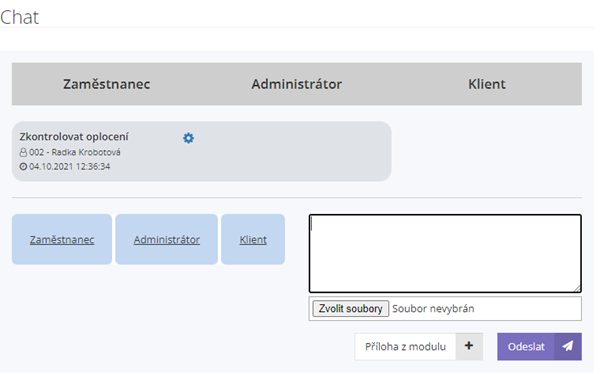
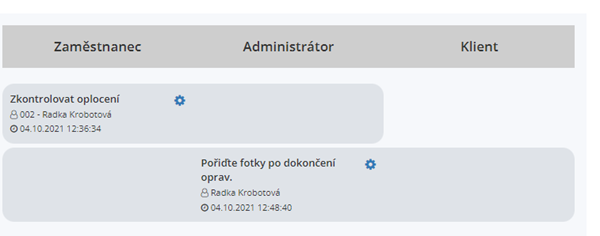
 ”.
”.