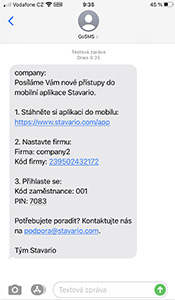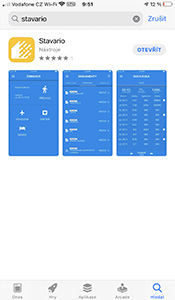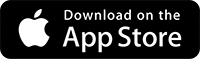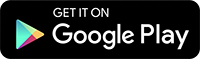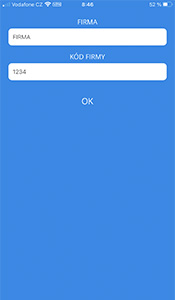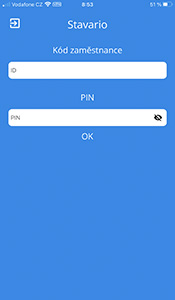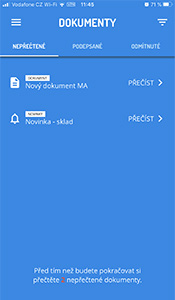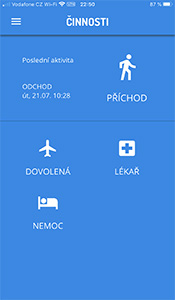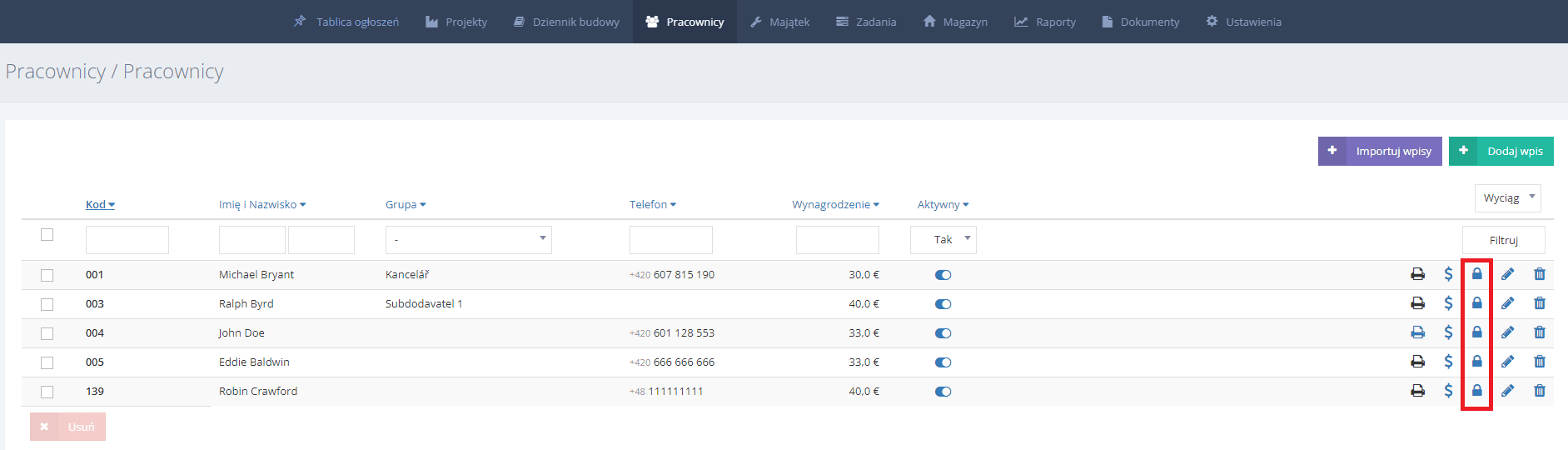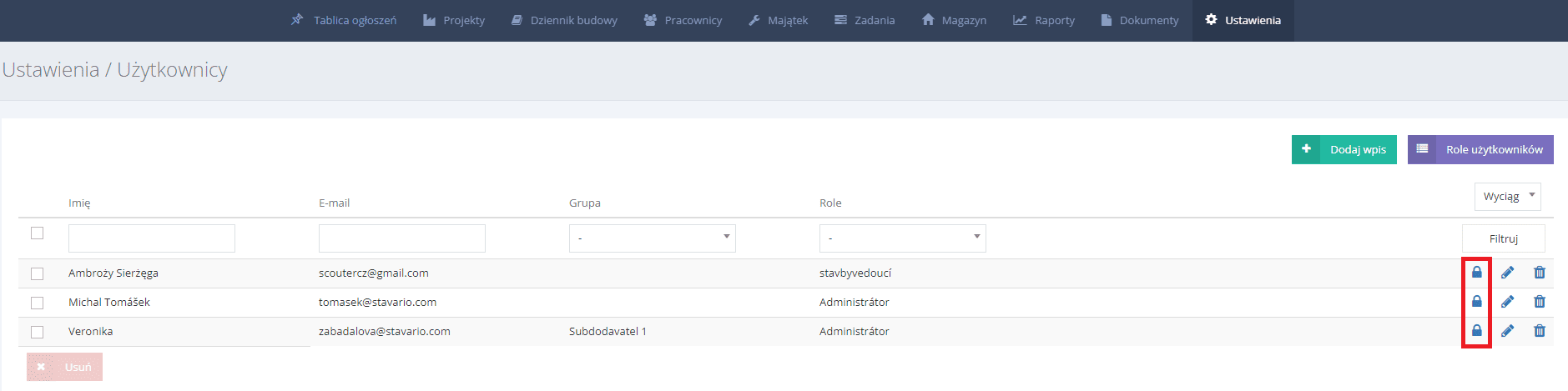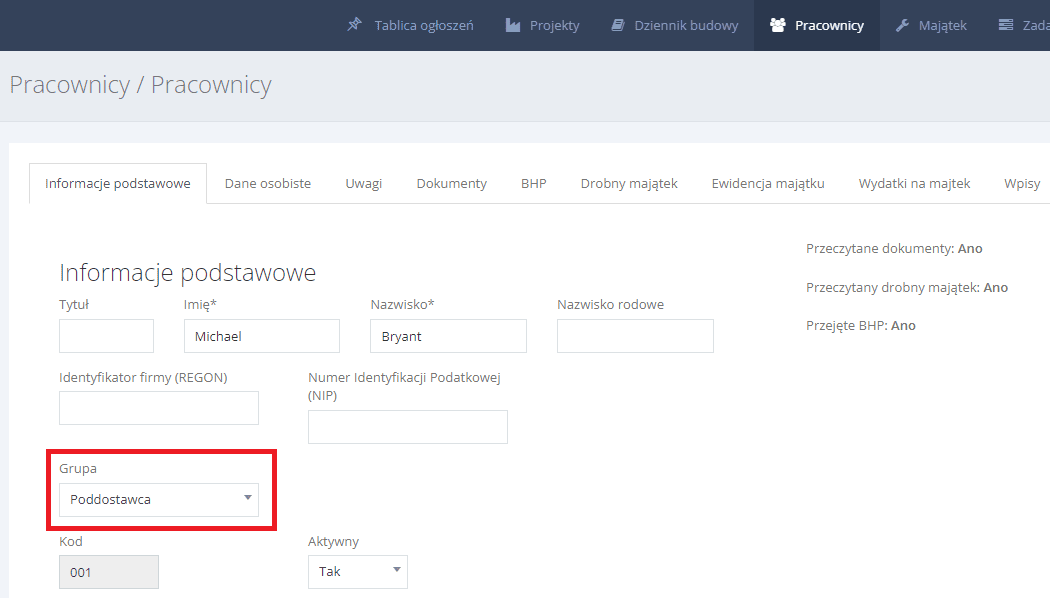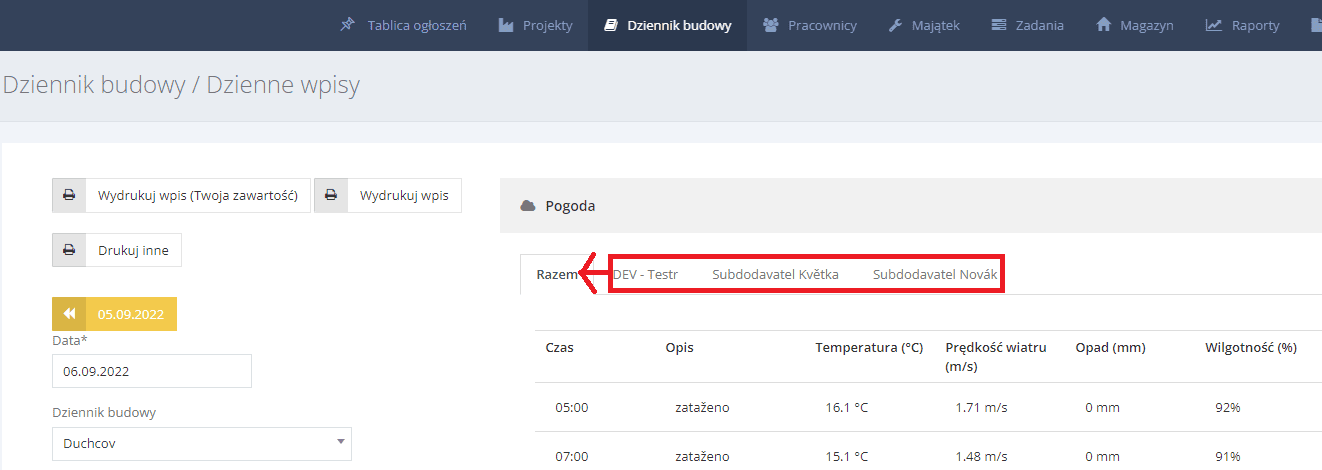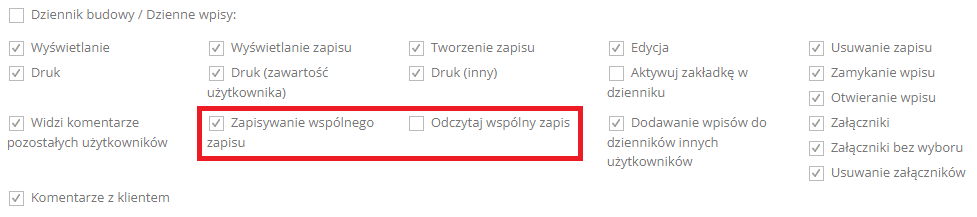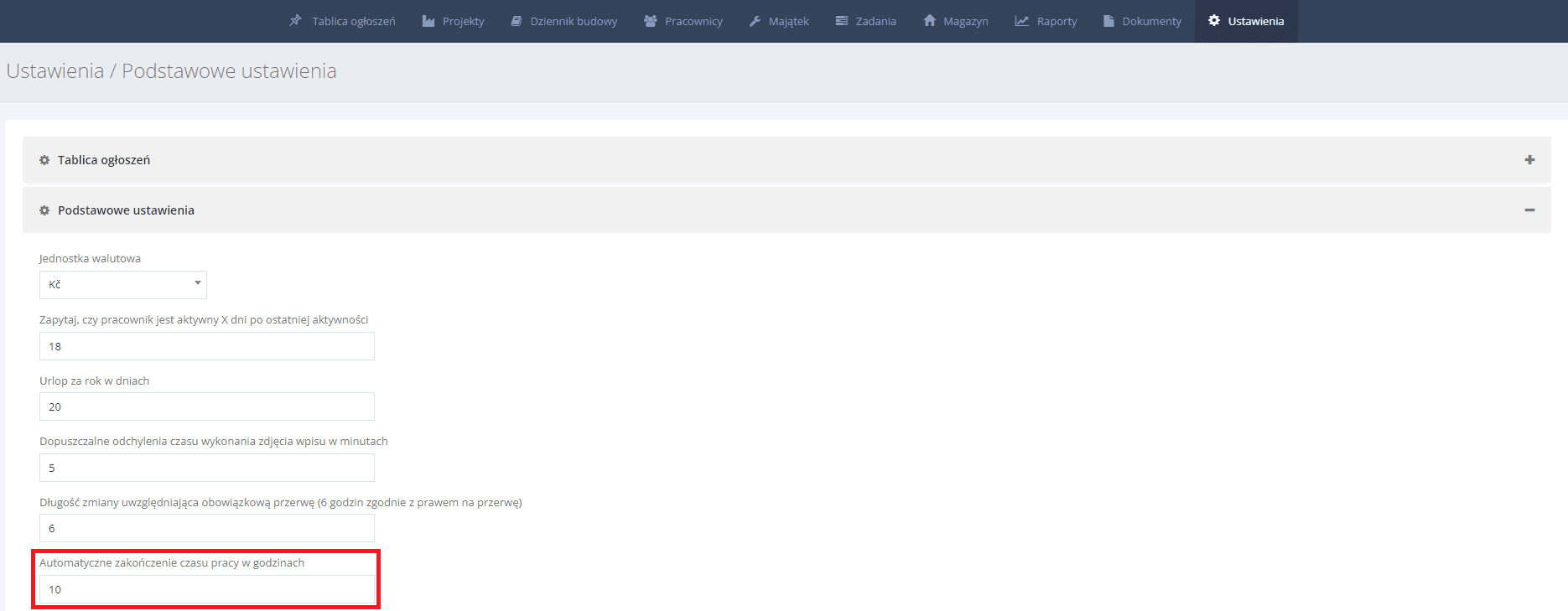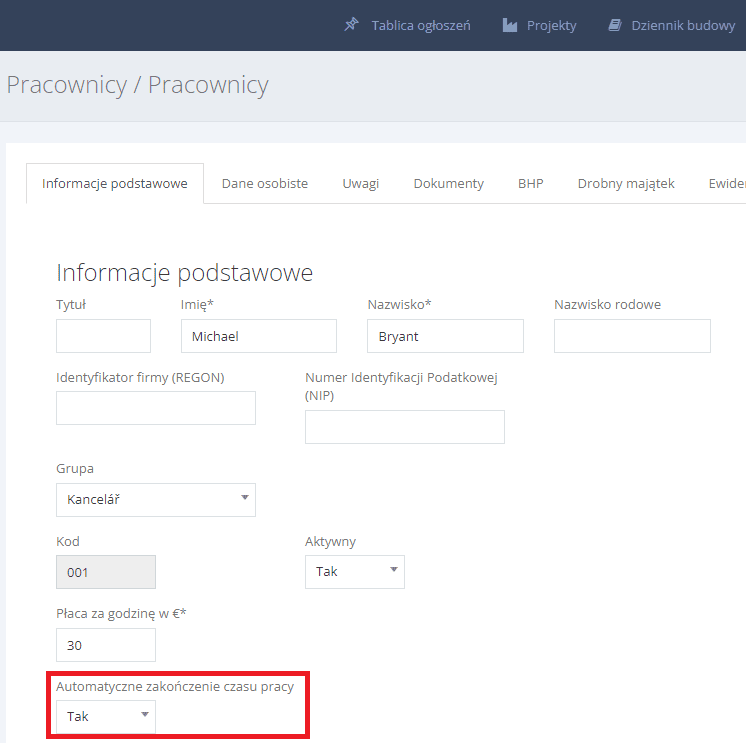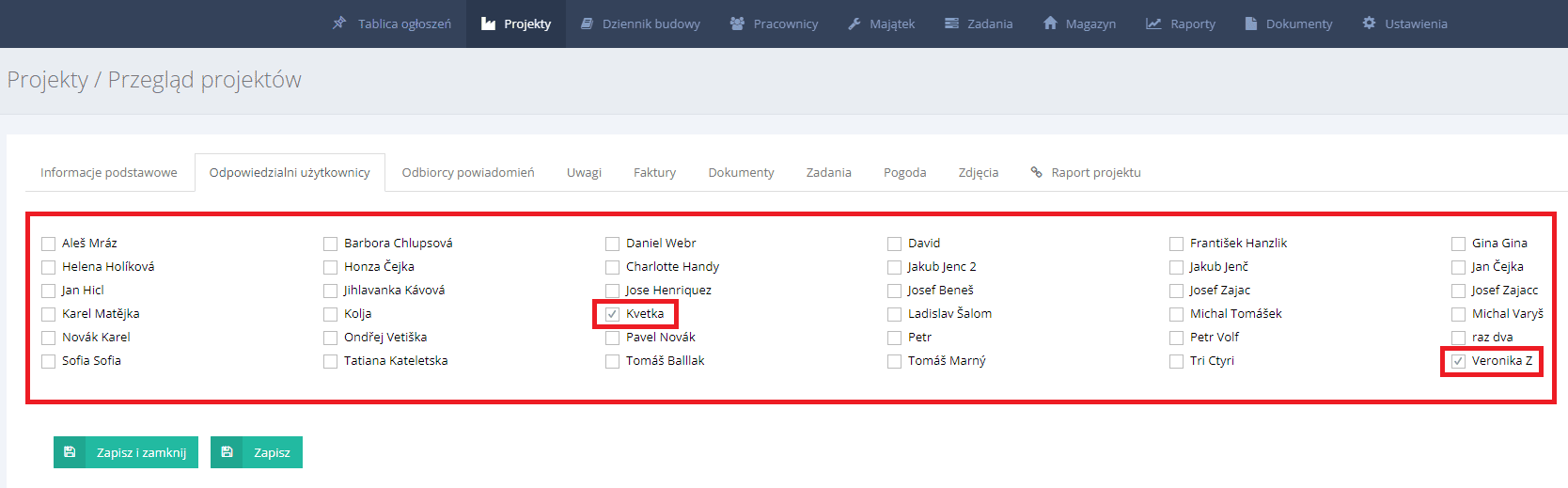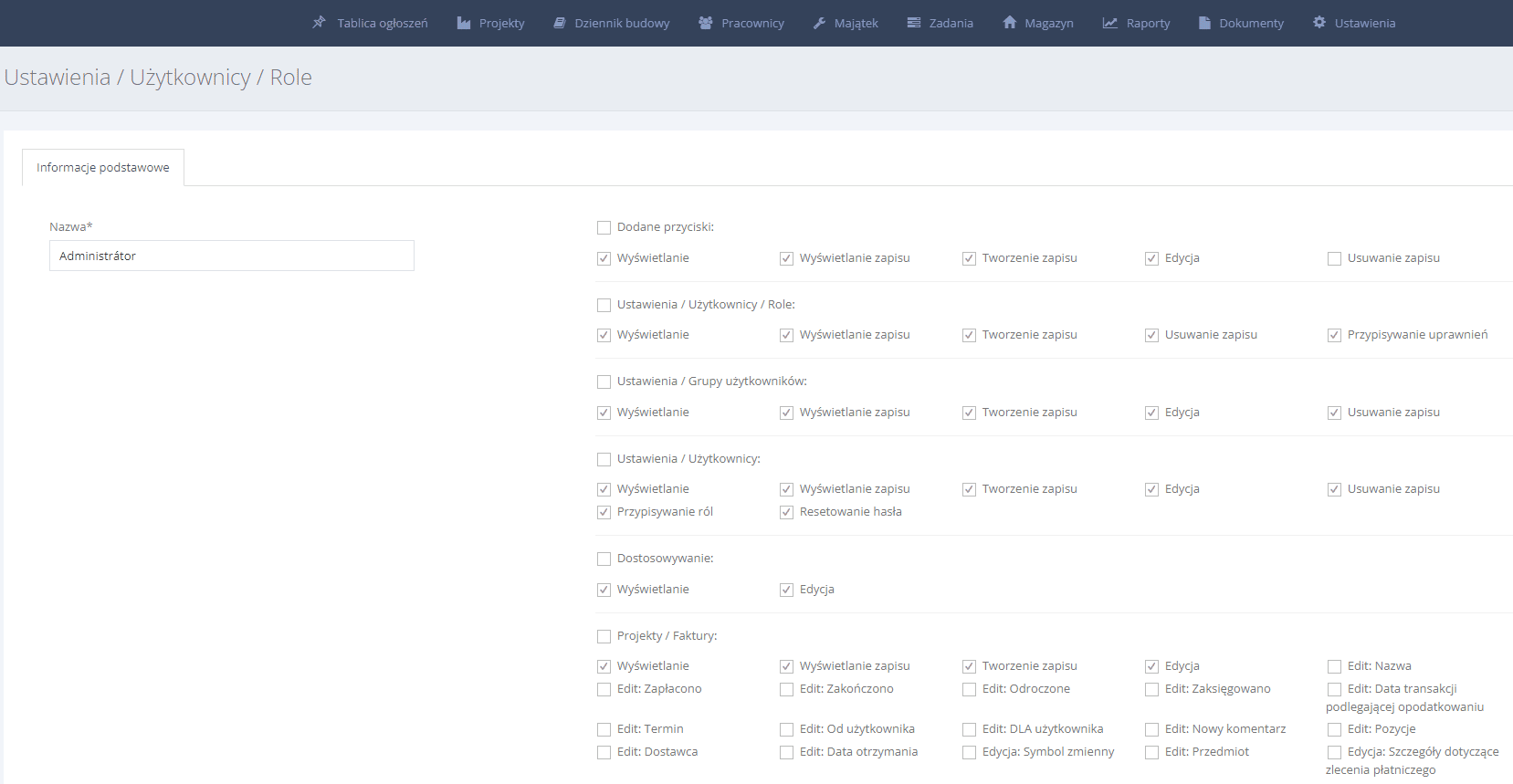Pierwsze kroki w Stavario
1. Zaloguj się
Zaloguj się do interfejsu internetowego Stavario, korzystając z danych przesłanych na Twój e-mail po zarejestrowaniu demo.
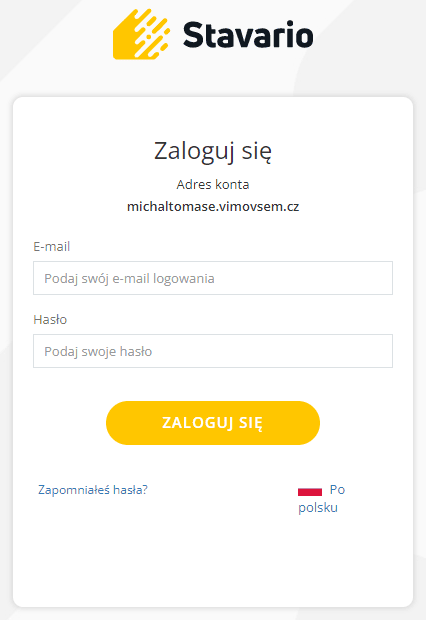
Czytaj także:
Szybki kontakt w sprawie wsparcia:
2. Sprawdź tablicę ogłoszeń
Po zalogowaniu się, zostaniesz przeniesiony do Dashboardu. Daje ona podstawowy przegląd pracowników. Ale można też łatwo przeklikać się do innych zakładek.
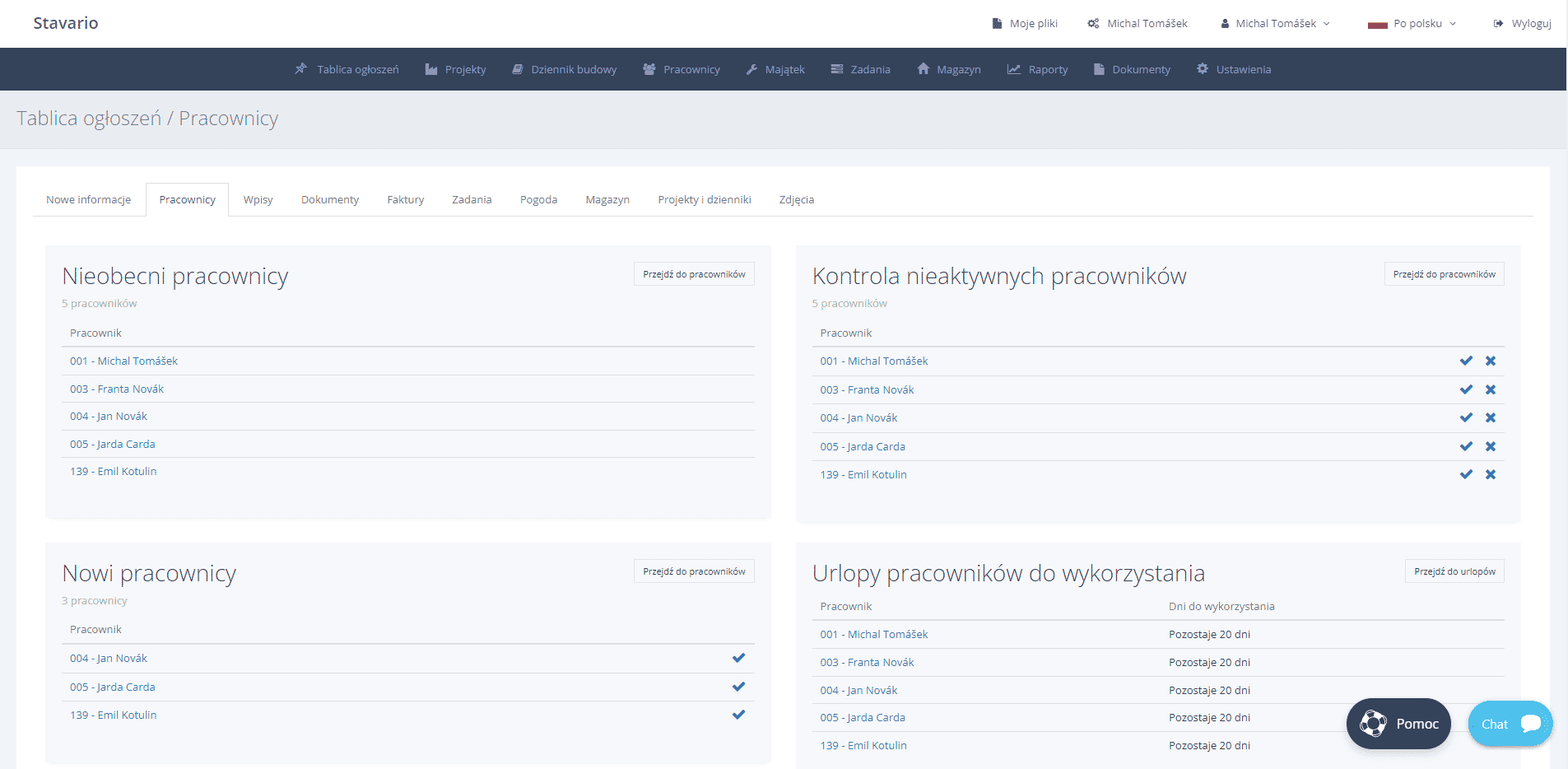
Czytaj także:
Szybki kontakt w sprawie wsparcia:
3. Tworzenie projektu (budowa)
W demie masz już gotowy jeden testowy build. Wykonaj te kroki, aby w minutę rozpocząć swój własny nowy budynek.
PORADA: Wystarczy wypełnić kilka podstawowych danych, aby zacząć. Wszystko inne zostanie dodane później w miarę potrzeb.
1. w interfejsie internetowym, w menu głównym, najedź na Projekty i w podmenu kliknąć na Przegląd projektów .
2. Na stronie kliknij zielony przycisk Dodaj rekord .
3. W zakładce Podstawowe informacje wypełnij pole po lewej stronie Nazwa a obok mapy Podaj lokalizację gdzie znajduje się projekt lub budynek. Możesz wprowadzić konkretny adres lub współrzędne GPS.
4. Pod oznaczeniem pozycji znajdują się dwa pola GPS: Tolerancja . Zalecamy pozostawienie wartości domyślnej, ale możesz ją dostosować w zależności od potrzeb. Jest to obszar wokół obiektu, który będziesz tolerował wchodzących i wychodzących z pracy pracowników (przy wprowadzaniu obecności automatycznie pobierana jest lokalizacja urządzenia, z którego pracownik się loguje).
5. WAŻNE: Należy przejść do zakładki Odpowiedzialni użytkownicy . Tutaj później wybierzesz pracowników, którym chcesz odblokować cały projekt. Zaznacz na razie opcję Administrator . Jeśli nie wyznaczysz siebie jako osoby odpowiedzialnej, nie możesz utworzyć Dziennika Budowy dla projektu.
6. kliknij przycisk na samym dole Zapisz i zamknij .
To wszystko, projekt jest założony. Teraz utwórz dla niego nowy elektroniczny dziennik budowy.
Czytaj także:
Szybki kontakt w sprawie wsparcia:
4. Utwórz nowy dziennik budowy
W praktyce elektroniczny dziennik budowy pozwoli Ci zaoszczędzić dziesiątki godzin pracy i morze zmartwień każdego miesiąca. Dzięki automatycznym funkcjom tworzy dzienne zapisy i frekwencję, a Ty możesz łatwo wprowadzić dane o pogodzie. Prowadzenie dokumentacji jest proste, przejrzyste i niepodważalne. Można go skonfigurować w ciągu kilku sekund.
Jak rozpocząć nowy dziennik
Po zalogowaniu się do interfejsu internetowego należy najechać na menu główne Dziennik budowy i w podmenu kliknąć na Utwórz nowy dziennik .
2. Na egzamin wystarczy wypełnić:
- pierwsza kolumna Nazwa nowego dziennika
- i dwie linie poniżej Przypisz nowy dziennik do utworzonego projektu
3. kliknij przycisk na samym dole Zapisz i zamknij .
Masz nowy dziennik budowy. Teraz dodaj do niego pierwszy dzienny rekord.
Jak dodać nowy wpis do dziennika
PORADA: Jeśli używasz aplikacji mobilnej do obsługi obecności pracowników, zapis dzienny zostanie utworzony automatycznie, gdy pierwszy pracownik na miejscu zgłosi się do pracy za pośrednictwem aplikacji.
1. Dziennik budowy i w podmenu kliknąć na Zapisy dzienne .
2. Kliknij zielony przycisk na stronie Dodaj rekord .
3. Wybierz Data dla którego tworzysz dzienny zapis.
4. Wybierz z menu Dziennik budowy do którego będzie należał zapis dzienny.
Uwaga: Projekt utworzyłeś w 3. punktów niniejszego podręcznika i zazwyczaj zawiera tylko jeden dziennik budowy. Jeśli z jakiegoś powodu utworzyłeś wiele dzienników budowy dla danego projektu, wybierz konkretny dziennik budowy.
3. kliknij przycisk Zapisz i zamknij na samym dole.
Masz teraz gotowy dziennik budowy, w tym pierwszy wpis dzienny. Pozostaje tylko wypełnić ją.
Jak dodać dane do dziennej ewidencji:
1. Dziennik budowy i w podmenu kliknąć na Zapisy dzienne .
2. W przeglądzie kliknij dowolny wiersz rekordu dziennego. (Jeśli właśnie rozpocząłeś demo, masz tylko jedną linię).
3. Wypełnij wybrane pozycje, obowiązkowe to Pogoda , Osoby na miejscu , Praca wykonana, a następnie kliknij na Zapisz i zamknij .
PORADA: W pozycjach.
Pogoda
a
Osoby na miejscu
dane mogą być wprowadzane automatycznie. Kliknij na wybrany element, np.
Pogoda
, a następnie kliknij biały przycisk Wczytaj dane znajdujący się nad polem tekstowym. Następnie wybierz z tabeli, w jakich porach dnia mają być odczytywane dane. Informacje pochodzą ze stacji Czeskiego Instytutu Hydrometeorologicznego znajdującej się najbliżej Państwa budynku. W pozycji
Osoby przebywające na placu budowy
sprawdzić osoby, które w danym dniu pracowały na budowie. Czas przyjazdu i wyjazdu z placu budowy jest wypełniany automatycznie. Dzięki temu nie trzeba ręcznie wypełniać danych.
Tworzy się dziennik budowy, wypełnia się zapis dzienny. Teraz nadszedł czas na dodanie pierwszego pracownika.
Czytaj także:
Szybki kontakt w sprawie wsparcia:
5. Dodaj pracowników
W ciągu kilku sekund możesz dodać pracownika do Stavario. Zalecamy jednak, aby zacząć powoli, krok po kroku.
1) W menu głównym, najedź na
Personel
i w podmenu kliknąć na
Personel
.
2. Na stronie z listą pracowników kliknij zielony przycisk Dodaj rekord .
3. Wypełnij kartę Widoczny dla użytkownika
Tutaj zaznacz osoby, które mają prawo widzieć pracownika w systemie. Na razie sprawdź tylko siebie (opcja Administrator ).
4. Wypełnij kartę Podstawowe informacje
Wypełnić Nazwa , Nazwisko a Płaca godzinowa . Te trzy pola to wszystko, czego potrzebujesz, aby frekwencja działała poprawnie. Wszystko inne możesz ustawić później.
W terenie Kod pracownika jest numerem ustawienia wstępnego. Służy on zarówno jako oznaczenie pracownika, jak i jedno z dwóch haseł logowania do aplikacji mobilnej.
5. Wypełnij kartę Dane osobowe
Tutaj szczególnie ważne jest wpisanie numeru telefonu pracownika, pod którym będzie on otrzymywał swoje Kod pracownika (patrz poprzedni) oraz PIN . Pracownik będzie potrzebował obu informacji, aby zalogować się do aplikacji mobilnej.
5. kliknij zielony przycisk na samym dole Zapisz i zamknij .
PORADA: Jeśli w zakładce Dane osobowe wypełniłeś własny numer telefonu, otrzymasz wiadomość tekstową z nowymi danymi logowania do aplikacji mobilnej. Jeśli nie podałeś swojego numeru, użyj kodu pracownika i kodu PIN, które przyszły pocztą elektroniczną po zarejestrowaniu dema.
Czytaj także:
Szybki kontakt w sprawie wsparcia:
6. Wypróbowanie obecności (jako pracownik)
Aby rejestr obecności działał, idealnie jest, gdy każdy pracownik na miejscu ma zainstalowaną na swoim telefonie naszą aplikację mobilną do logowania. Nie każdy jednak posiada smartfon z planem transmisji danych. Na placu budowy wystarczy, że brygadzista będzie miał tablet lub smartfon. Każdy pracownik loguje się indywidualnie poprzez swoje urządzenie. Ogłoszenie swojego przybycia do pracy zajmuje każdemu dosłownie kilka sekund.
Jak w praktyce wygląda zlecenie przyjazdu do pracy
Podobną wiadomość SMS otrzymałeś po zarejestrowaniu się w aplikacji Stavario. Tak samo będzie z każdym pracownikiem, którego dodasz do systemu.
Krok 1 - Pobierz aplikację
Jeśli jesteś w karcie pracownika Dane osobowe numer telefonu lub adres e-mail, automatycznie otrzymają wprowadzającą wiadomość SMS lub e-mail z linkiem do pobrania aplikacji mobilnej na swój telefon. Jeśli pracownik przypadkowo skasuje wiadomość z linkiem, może znaleźć aplikację w AppStore (iOS) lub Google Play (Android) pod nazwą "Stavario".
Aplikację można również pobrać tutaj:
Krok 2 - Dołącz do firmy
Pracownik wypełnia Firma a Kod przedsiębiorstwa i potwierdza stukając na OK . Wykona ten krok tylko raz przy pierwszym uruchomieniu aplikacji.
Dane Firma a Kod przedsiębiorstwa zostaną wysłane do pracownika SMS-em lub e-mailem podczas tworzenia jego karty, tak jak zostały wysłane do Ciebie podczas tworzenia demo Stavarii.
Krok 3 - Zaloguj się
Z poprzedniego ekranu pracownik zostaje przeniesiony na stronę logowania. Pojawi się ona przy każdym uruchomieniu aplikacji. Wypełnij swój Kod pracownika (trzy liczby z karty Dane osobowe ) i osobistych PIN . Oba szczegóły można znaleźć w informacyjnym SMS-ie / mailu. Następnie wystarczy potwierdzić stukając na OK .
PORADA: Poinformuj pracowników, aby zapisali i zapamiętali swój Kod Pracownika i PIN.
Krok 4 - Potwierdzenie odczytania dokumentów
Po pierwszym logowaniu pracownikowi może zostać przedstawione menu z kilkoma dokumentami do przeczytania (np. aktualności firmowe, BHP itp. - w zależności od ustawień). Pracownik musi potwierdzić zapoznanie się z każdym z nich poprzez złożenie podpisu, w przeciwnym razie aplikacja nie zostanie odblokowana, a pracownik nie będzie mógł zgłosić się do pracy.
Krok 5 - Przyjazd do pracy
Po zalogowaniu się pracownika i potwierdzeniu, że wszystkie dokumenty zostały przeczytane, może on zgłosić się do pracy:
1. stuknij w
Przyjazd
2. Wybierz
Projekt / Budowa
pracować nad
3. Potwierdzenie tożsamości poprzez wykonanie własnego zdjęcia *.
4. Potwierdź zdjęcie stukając w
Ok
* Uwaga: Aby aplikacja pozwalała pracownikowi na zrobienie zdjęcia i otrzymanie powiadomienia o przybyciu do pracy, urządzenie musi mieć włączoną funkcję Location Tracking. Powodem jest sprawdzenie faktycznej obecności pracownika na placu budowy, patrz rozdział 3, punkt 4.
To wszystko. Korzystając z aplikacji, pracownik wysyła informacje do Stavarii:
- kto, kiedy i gdzie ubiegał się o pracę,
- na którym budynku obecnie się znajduje,
- swoich przepracowanych godzin,
- z jakimi narzędziami pracuje,
- na urlopie lub wymogu przepustki lekarskiej
- lub prośby o materiały, usługi itp.
Czytaj także:
Szybki kontakt w sprawie wsparcia:
7. Dodaj pierwszy element do właściwości
Gdzie są wiertarki, młoty wyburzeniowe, szarpaki, przedłużacze, rusztowania i inne środki trwałe? Kto jest teraz za niego odpowiedzialny? Kto, kiedy i komu przekazał dany element wyposażenia i w jakim stanie? Będziesz miał wgląd w to od momentu zarejestrowania sprzętu w bazie aktywów.
Po zalogowaniu się do interfejsu internetowego, w menu głównym należy najechać na
Nieruchomość
, w podmenu kliknij na
Ewidencja nieruchomości
.
2. Na stronie z listą aktywów kliknij zielony przycisk Dodaj rekord / folder do folderu .
3. W karcie Podstawowe informacje wpisać w polu Nazwa np. Wiertło . Jest to jedyny obowiązkowy element, wszystko inne można dodać później. Ważne jest również Kod . Według niego aplikacja mobilna rozpoznaje, że pracownik pobiera z magazynu tę konkretną wiertarkę.
4. kliknij zielony przycisk na samym dole Zapisz i zamknij .
Zrobione. Od teraz Twoje aktywa znajdują się w bazie danych, a pracownicy mogą je wypożyczać lub zwracać z magazynu za pośrednictwem aplikacji w telefonie. Wystarczy zeskanować lub ręcznie wklepać telefonem kod sprzętu. Firma wie dokładnie gdzie i u kogo znajduje się nieruchomość i w razie potrzeby dzwoni do osoby odpowiedzialnej za nią w danym momencie. Pracownicy mogą również wysyłać zgłoszenia serwisowe do zasobu, np.
Jak wygląda pobieranie narzędzi z magazynu:
Czytaj także:
Szybki kontakt w sprawie wsparcia:
Najczęściej zadawane pytania
Wystarczy otworzyć naszą stronę internetową Stavario i użyj przycisków "Wypróbuj za darmo" .
Aby się zalogować, należy otworzyć specyficzny adres URL Państwa firmy, który został Państwu przydzielony podczas rejestracji i wysłany na Państwa e-mail (twojafirma.vimovsem.cz). Tutaj podajesz dane do logowania znalezione w tej samej wiadomości e-mail.
Użytkownik loguje się do administracji na stronie internetowej (twojafirma.vimovsem.cz) za pomocą adresu e-mail i hasła.
Pracownik loguje się do aplikacji mobilnej za pomocą wygenerowanego przez użytkownika identyfikatora i kodu PIN.
Uwaga!
- Jeśli użytkownik chce zalogować się do dziennika budowy przez aplikację mobilną, musi być również utworzony jako pracownik.
- Jeśli pracownik chce zalogować się do dziennika budowy przez aplikację mobilną, musi być również utworzony jako użytkownik.
Wyślij nowy PIN za pomocą ikony kłódki w sekcji
"Personel / Pracownicy"
dla wybranego pracownika.
Wyślij nowy PIN za pomocą ikony kłódki w sekcji
"Ustawienia / Użytkownicy"
dla wybranego użytkownika.
Proszę sprawdzić swoje połączenie internetowe. Czy Twój router wifi blokuje Twoje połączenie? Czy masz dane w telefonie?
Jeśli tak się stanie, sprawdź w ustawieniach aplikacji telefonu, czy aplikacja Stavario ma włączone udostępnianie lokalizacji. Jeśli tak, spróbuj włączyć np. aplikację mapy, aby sprawdzić, czy telefon potrafi wykryć Twoją lokalizację.
Aby uzyskać dostęp do zasobów pracownika w aplikacji mobilnej, należy przypisać go do grupy w "Personel / Pracownicy" , gdzie wybieramy pracownika i przypisujemy mu grupę.
Jeśli nie zostały utworzone grupy, można to zrobić w
"Pracownicy / Grupy"
.
Jeśli pracownik widzi w swoich zapisach odchylenie GPS, musi zweryfikować lokalizację GPS na swoim urządzeniu mobilnym:
- Włącz aplikację Mapy - sprawdź i zaktualizuj lokalizację GPS, z którą współpracuje Twoje urządzenie mobilne. (Jeśli kropka jest szara, lokalizacja nie jest aktualna, dopiero jeśli jest niebieska, urządzenie mobilne pracuje z aktualną lokalizacją GPS).
- Wyczyść pamięć podręczną aplikacji w "Ustawienia / Aplikacje i powiadomienia - Stavario / Pamięć masowa i cache / Wyczyść pamięć podręczną"
- Sprawdź ustawienia dostępu, aby korzystać z lokalizacji
- Wymagany jest ogólny dostęp do lokalizacji (aplikacja Stavario sprawdza przy uruchamianiu)
- Szczegółowe ustawienia lokalizacji to. "Dokładność lokalizacji Google" - zalecane do włączenia
Aplikacja Stavario pracuje z danymi GPS pozyskanymi przez system urządzenia mobilnego. Jeśli odchylenie w aplikacji znacząco odbiega od rzeczywistości, konieczne jest zweryfikowanie funkcjonalności układu GPS w urządzeniu mobilnym (zgodnie z punktem 1, lub poprzez głębszą diagnostykę).
Wszystkie zapisy widziane i drukowane przez klienta/inwestora muszą być we Wspólnym Rekordzie. Dokumentacja firmowa to zakładki dla podwykonawców i nadzoru technicznego inwestora. Jeśli masz podwykonawców, to każdy pisze w zakładce pod swoją firmą i nazwą. Następnie główny administrator przekształca ich zapisy we wspólny zapis.
Wskazówka: Jeśli chcesz pisać bezpośrednio do wspólnego rekordu, a nie przenosić z rekordu firmy, przejdź do
"Ustawienia / Użytkownicy / Role użytkowników"
oraz w sekcji
"Dziennik budowy / Dzienniki budowy"
> sprawdzić
"Napisz wspólny rekord"
.
Jeżeli pracownik nie wpisał "Odejście" i ustawił pracownika w administracji "Automatyczne wypowiadanie godzin pracy - nie" , system nie zakończył automatycznie dnia. Możesz ręcznie dodać wyjazd:
- W części "Pracownicy / Ewidencja" usuwanie zapisu przyjazdu dla danego dnia niezakończonego ikoną kosza
- W prawej górnej części ekranu wybierz "Dodaj dzień roboczy"
- Wybierz pracownika, projekt, wybierz typ rekordu "Przyjazd + Wyjazd" oraz ustawić datę i godzinę przyjazdu i wyjazdu. Konieczne jest również wyłączenie notatki np. "Ręcznie redagowane".
- Kliknij na przycisk "Wyślij"
Jeśli chcesz automatycznie zakończyć swój czas pracy po określonej liczbie godzin, przejdź do
"Ustawienia / Ustawienia podstawowe"
i w podmenu
"Ustawienia podstawowe"
można edytować "Automatyczne zakończenie godzin pracy w godzinach".
Uwaga! Aby to ustawienie było ważne, musisz mieć pracownika w "Personel / Pracownicy" jest wybierany w sekcji pracownika. "Automatyczne zakończenie czasu pracy - tak" .
W tym przypadku użytkownik nie jest przypisany do projektu. Przypisanie projektu można ustawić w sekcji
"Projekty / Projects"
w zakładce "Odpowiedzialni użytkownicy".
Użytkownik nie ma ustawionych żadnych ról użytkownika. Role można ustawić w sekcji
"Ustawienia / Użytkownicy"
, gdzie klikamy na przycisk
"Role użytkowników"
i wybrać rolę, w której użytkownik jest członkiem. Tutaj ustawiasz, do jakich modułów i funkcji może mieć dostęp dana rola użytkownika.